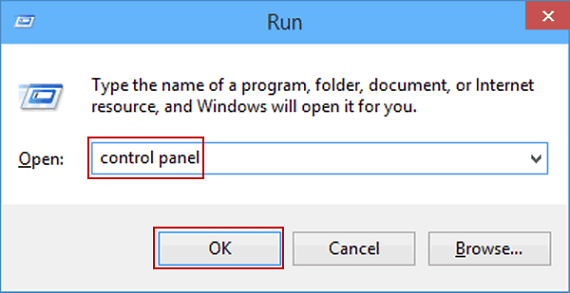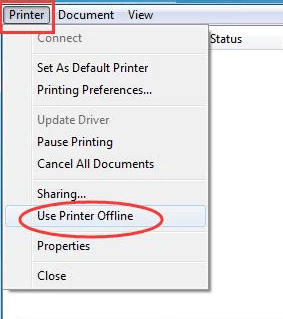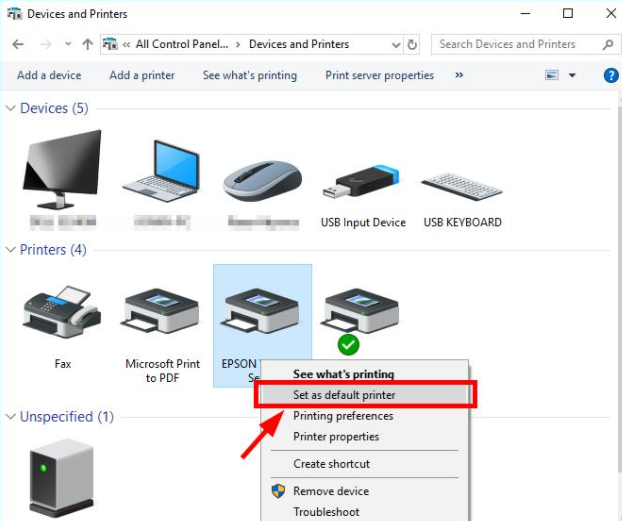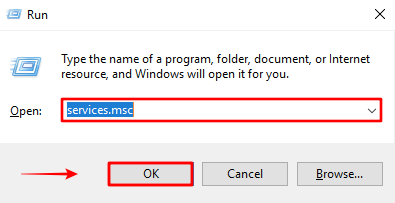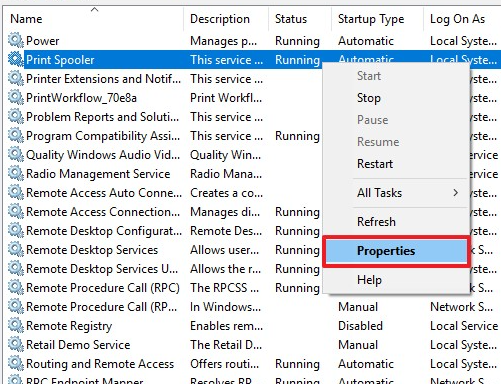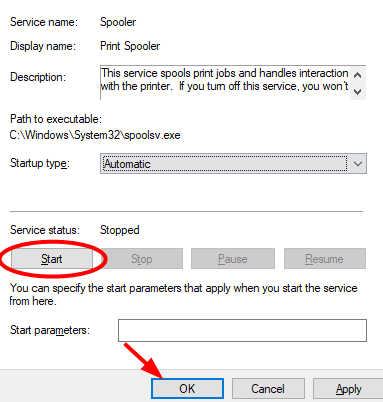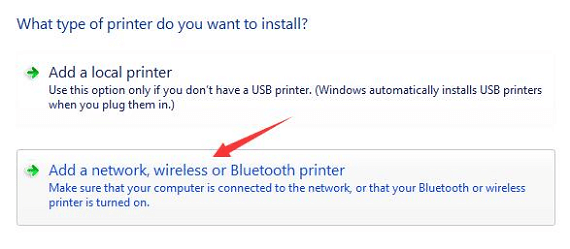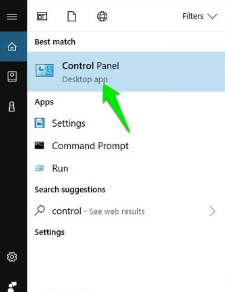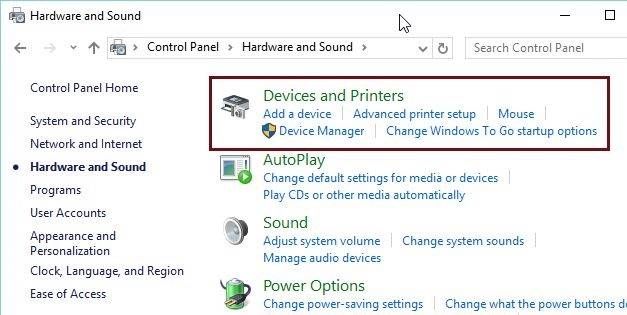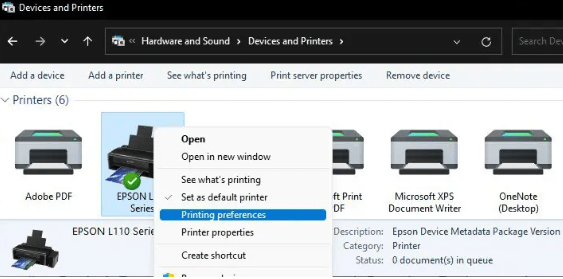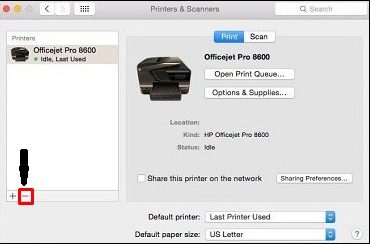Solving Epson Printer Offline Errors - Windows & MAC

Why Does Epson Printer Go 'Offline' ? What Are The Ways To Get It Back 'Online' ?
Most of the users at some point face ‘offline’ issue while using printer. In this writeup, we have addressed the issue of ‘Why Epson printer offline’ error shows up. Further, we have explained the solution to this problems in a very simplified way.
Methods To Fix 'Epson Printer Says offline' Fault In Windows 11/10
Method 1- Uncheck 'use printer offline' option-
Steps to Change Epson Printer From ‘Offline’ To ‘Online’ In Windows 10/11
- Firstly go the the start menu and ‘Open Run Dialog’ box and type ‘Control panel’.
- Then Click on the ‘Devices and Printers’. Now printers list will displayed.
- Right-click on your Epson printer and select “See What’s Printing”.
- Click on printer and remove the check mark from “Use Printer Offline”. Now the EPSON printer is set to be online.
After Finishing these steps Epson printer offline problem should be resolved.
Method 2- Check And Make Sure Printer Is Set on Default Mode
In many cases your printer goes offline because it’s not set as the default printer on the windows system.
Follow these steps to set your Epson printer as your default printer:
- First, open the Run Dialog Box from the windows Search
- Then type “control” and press Enter.
- Now point to “Devices and Printer” from next windows and click over there
- From the next appearing windows of printer list select your printer and right click on it and make sure that there is a check mark on ‘Set as Default printer’ option. If not then select it.
- Now you will be able to see a green check mark on your printer icon.
- Finally your “Epson printer keeps going offline” issue should be resolved by now.
Method 3- Make Sure To Clear All Queued Print jobs
In some case where the print queue is stuck, then the printer shows offline message. Therefore, to rectify this you need to clear the print jobs. This can be done by following the below steps:
- First, open run box from windows search and type “services.msc” and then hit enter top open the service window.
- Now, point to the spooler and right click on it and select “properties” option. Then click on “stop” and hit on “OK” button.
- Now, open Windows File Explorer and then type this – %windir%\System32\spool\PRINTERS in the address bar
- Here, select all the files in the Printer folder and delete them.
- Now, again go to the spooler Properties and Click on start option then hit Ok button.
- Lastly, restart your computer and check if your printer is working or not.
Method 4 - Configuring a Static IP for Your Printer
To set up a static IP for your printer, follow these steps:
- Press the Windows key and ‘I’ simultaneously to open Settings.
- Navigate to “Bluetooth & devices” and select “Printers & scanners.”
- Then, choose “Print server properties” option.
- From the newly prompted window, tap on the “Ports” tab.
- Select the printer > then click ‘Add Port.’
- Choose ‘Standard TCP/IP Port.’
- Click on ‘New Port,’ then proceed by clicking ‘Next’ on the following window.
- Enter the necessary details such as the port name and IP address previously set on the router.
- Click ‘Next.’ The wizard will handle the remaining configurations.
By configuring a static IP using these steps, you can ensure stable and consistent connectivity to avoid Offline issue for your Epson printer within your network.
Method 5- Troubleshoot Spooler Service If Stopped Or Paused
Due to the Spooler Service being stopped, a user might face “Epson printer goes offline on Windows 10/11” fault. Follow the below steps to rectify this problem-
- Go to the Run box and Type “Services.msc” & click on “OK” button
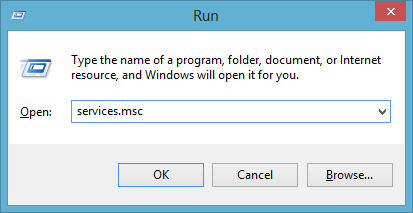
- Next, service window will open. From there go to “Print Spooler” option and make sure that its status is shown as “Running”. Incase if the status is “Stopped”, right click on the “Print Spooler” option and click on “Start” option to resume the service.
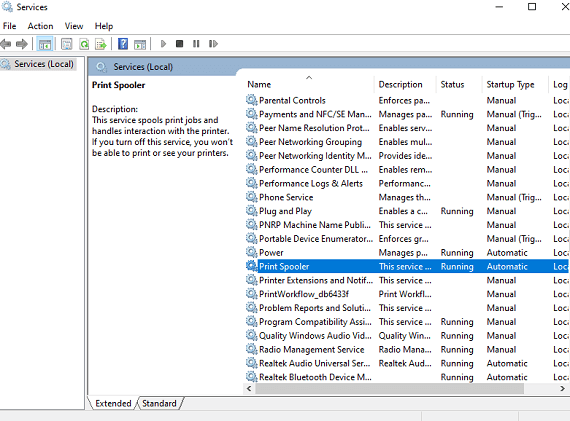
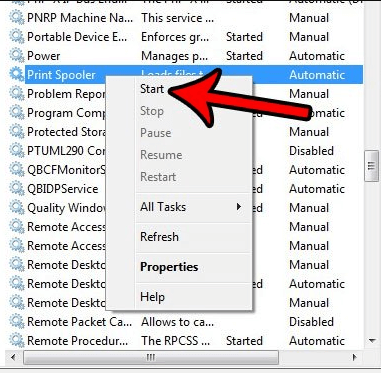
- Close this window and check if these steps bring back Epson printer to ‘Online’ or not.
Hence, by following these steps, you should be able to fix “Epson Printer Shows Offline on Windows 10/11” problem.
Method 6- Driver Faults Leading to Epson Printer Offline Error
Outdated or corrupted printer drivers may prevent your printer from printing. This issue can be fixed by simply by updating or reinstalling the drivers. Follow these instruction to to re-install printer driver:
- First of all, Open the ‘Control Panel’ from start menu.
- Now open ‘Add or remove program’ option and right click on the Epson printer driver from the list of programs. Thereafter, click on ‘Uninstall’ option from the popup menu to remove your old printer driver.
- Next go to the ‘Device and Printers’ again and click on ‘Add printer’ option.
- On the next display window, click on ‘Add a network, wireless or Bluetooth printer’.
- As per your Epson printer’s model number, install the software in Windows.
- After the completion of setup, restart your your system to check if your “Epson printer keeps going offline on Windows 10/11” has been fixed or not.
Method 7- Turn Off SNMP Settings
- Open the Device and Printers screen from the control panel.
- Select and right click on your printer < select properties.
- Here, navigate to “Ports” tab.
- Now with the IP address highlighted, click on configure port.
- Uncheck the “SNMP status Enabled” option and click on “OK” button.
- Now, reboot your printer to check the effect of this method to remove this problem from your printer.
Method 8- Disable the Power Off Timer
Encountering an offline status on your Epson printer during its sleep mode might impede your document printing process. To resolve this issue, follow these steps to deactivate the power-off timer:
- Open the Control Panel on your device using windows search feature.
- Navigate to “Hardware and Sound”, then select “Devices and Printers”.
- Locate your Epson printer and right-click on it.
- Select ‘Printing Preferences.’
- Move to the Maintenance tab.
- Select “Printer and Option Information”.
- Find the drop-down menu labeled ‘Power Off Timer’ and set it to ‘Off.’
- Save your changes by clicking “OK”.
By disabling the power-off timer through these steps, you can ensure uninterrupted printing even while the printer is in sleep mode.
Fix For 'Epson Printer Keeps Going Offline On MAC' Problem
Improper printer configuration or connection show this error message on Mac device. Hence below we have explain the solution to fix ‘Epson printer says offline’ problem on Mac device:
Method 1- Reset Apple MAC 'Print Settings' Option:
Low internet connectivity may harm your printing system and show your Epson printer as ‘Offline’ on Mac. To fix this problems follow the below process-
- Open the ‘Apple’ menu and Click on the “System Preference” option.
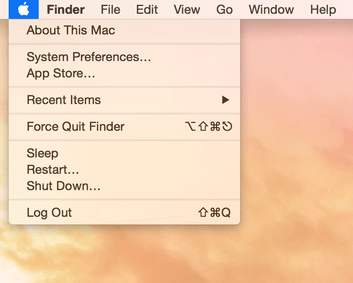

- Go to the “Printer & Scanner ” section

- On the next window, right click on your shown Epson printer and then choose “Reset Printing System” option.
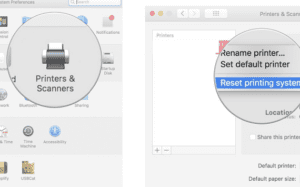
- Enter your Mac user name and password as asked on the next pop up box.
- Then click ‘OK’ button.
- Now wait for some time until the printer list is displayed again.
- Thereafter add Epson printer using the ‘+’ icon.
- Now your Epson printer will get back ‘Online’. You can do a test print to check if it’s printing fine.
Method 2- Delete Extra Printer from MAC Device:
Follow the below given steps to fix ‘Epson printer says offline on MAC’ problem:
- Go the Apple Menu > System and Preference> Printer and Scanners.
- Then, a list of printers will appear under the ‘Printer and Scanner’ section.
- Delete extra added printer by clicking on the printer and selecting ‘-‘ sign from the bottom left corner of your screen.
- Now, set your Epson “Idle Printer” as a “Default Printer”.
- Lastly restart your printer. This should resolve your printer’s ‘Offline’ fault.
Conclusion: In this article we have discussed all the problems which can make your Epson printer ‘Offline’. Furthermore, we explained the detailed solutions for these problems for MAC and Windows. Hence, by following our solution guide you can easily fix your printer related problems.