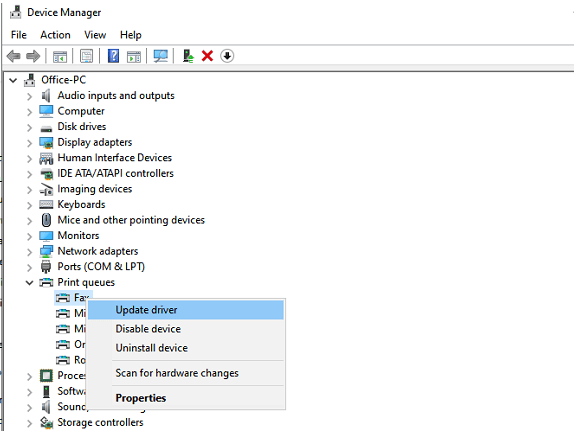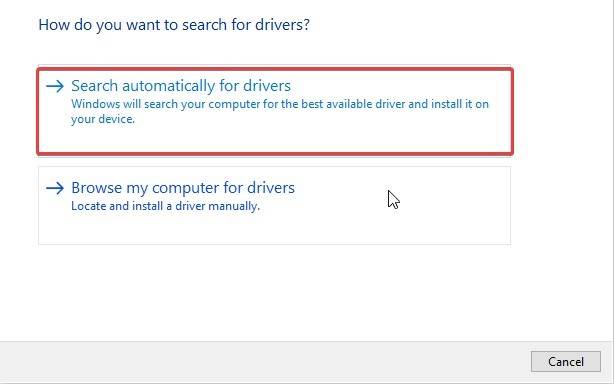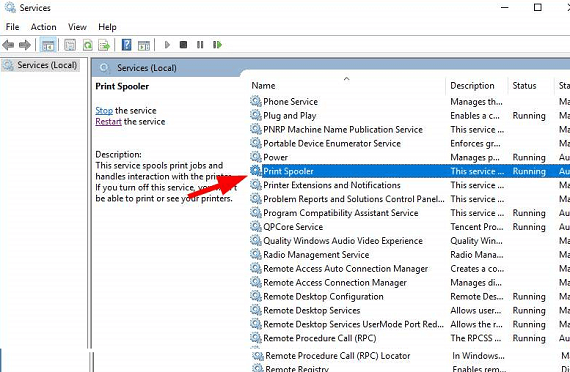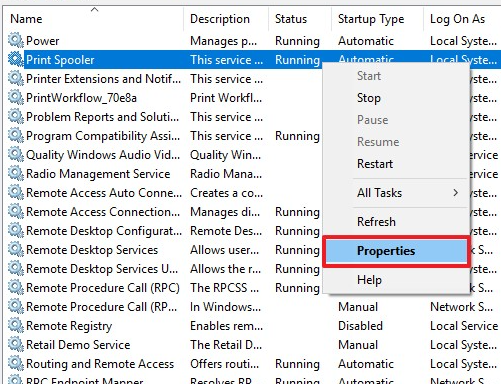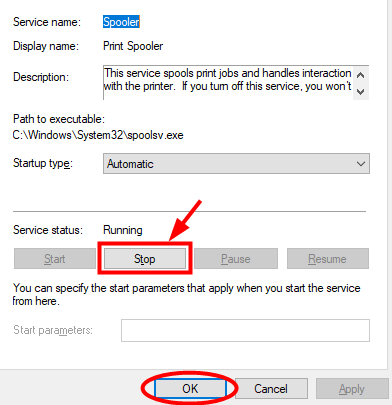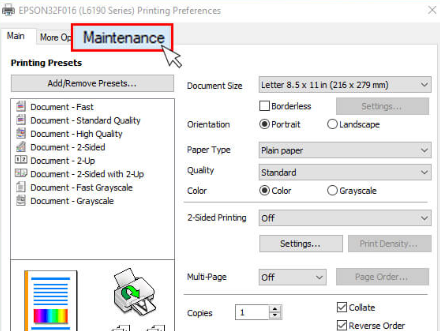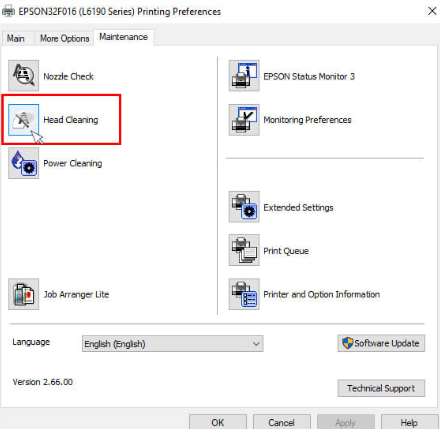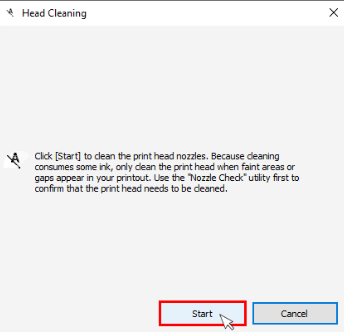Next -Level Guide To Fix Epson Printer Issues

Quick Steps To Resolve Epson Printer Not Printing Color & Black Ink Problems
In this comprehensive guide, we will delve into the intricacies of fixing printer issues. We have covered, whether the problem is with a printer that has abruptly stopped working, one that won’t print in color, or one that won’t print black ink. We’ll take you step-by-step through the entire procedure to make sure you can get your Epson printer back up and running again and making vibrant, excellent prints.
To find a solution for the black ink problem, Click Here
Follow the Methods to Resolve 'Epson Printer Not Printing Anything'
Method 1- Update Epson Printer Driver
To update the printer drivers to the most recent version, take the actions listed below:
- Firstly, open the “start menu”.
- Press the “Enter” button after typing “device manager” into the search field.
- Now, right-click on the “Printer” option from the list of devices and components.
- Click “Update Driver” in the system management.
- Then, click on the “auto-search” option.
- Click on “Check for modified driver software”. It will update the printer driver automatically.
- Next, to finish the installation process, adhere to the driver setup instructions displayed on the screen.
Method 2-Connect Printer with Correct Port to fix Epson Printer Won't Print In Color Issue
Follow these steps to do so:
- Open up the control panel.
- Select the “devices & printers” option.
- Select “properties” with a right-click on your Epson printer.
- Following that, right-click and select “Printer Options”.
- Now, go to the “Properties” window, and click on the “Ports” tab.
- Thereafter, select the “Add Port” option.
- Next, choose the TCP/IP port that is assigned by default, and then click on “Epson Printer Properties” on the newly created port.
- Now, click on the “next” option.
- In the end, press the “finish” button, restart your printer and computer, and print a test page.
Method 3- Use Printer Troubleshooter
You can use the Printer Troubleshooter by following these steps to effectively resolve printer issues:
- For Windows users, head to Settings > Devices > Printers & scanners and locate the problematic printer in the list of connected devices.
- Inside the “Printer settings” tab, select “Run the troubleshooter.”
- Alternatively, access the printer troubleshooter in Windows 10 by going to Settings > Update & Security > Troubleshoot. Choose “Additional troubleshooters,” then select “Printer,” and click on “Run the troubleshooter.”
In order to effectively resolve the issue, let the troubleshooter thoroughly inspect the printer, its drivers, and related process.
Method 4- Remove & Re-Add Printer To Fix Epson Printer Not Printing Anything Issue
If updating the driver hasn’t fixed the problem, think about using the more thorough method of uninstalling and then reinstalling the printer driver. To execute this, follow these step-by-step instructions:
- To quickly access Windows settings, press the Windows key and the letter I.
- Proceed by clicking on ‘Devices’ within the settings menu.
- Choose “Printers & scanners” from the left pane after navigating there.
- Locate your printer listed under ‘Printer & scanners’, select it, and then click ‘Remove device’.
- With the printer successfully removed, initiate the reinstallation process by revisiting ‘Devices’, selecting ‘Printer & scanner’, and clicking the ‘+’ icon to ‘Add the printer’.
- Follow the prompts displayed on-screen meticulously to finalise the reinstallation procedure.
Method 5- Configure a fixed IP address for your printer
- Begin by downloading and installing the EpsonNet Config Utility from the dedicated Downloads section for your specific product.
- Navigate to the utility by clicking on the Windows icon or going to Start > Programs > EpsonNet > EpsonNet Config.
- Open your web browser and type the printer’s IP address into the address bar.
- When prompted to log in, use the username ‘epson’ and password ‘epson’.
- From the left-hand side menu, select ‘TCP/IP’ under Configuration.
- On the subsequent page, locate the setting labeled “Acquiring the IP Address” and change it to Manual.
- Enter the printer’s IP address into the designated field labeled ‘IP Address’, then click ‘Submit’ located at the bottom of the page.
- Finally, click ‘Reset’ on the following screen.
- Enter the newly assigned static IP address into the address bar to verify that it has been configured correctly.
Conduct print test to investigate any issues regarding the improper colors not printing on your Epson printer.
Method 6- Disable File and Printer Sharing To Fix Epson Printer Not Printing Color Issue
Method 7- Updating Windows OS
- Click on the Start (Windows) button located at the bottom-left corner of your screen.
- Navigate to the settings by selecting the gear icon.
- From the settings menu, pick the Update & Security icon.
- Choose the Windows Update tab (shown by circular arrows) from the sidebar on the left.
- Click on the “Check for updates” button. If there is an available update, it will commence downloading automatically.
By following these steps, you can effectively initiate and manage Windows updates and make sure your system is always up to date with the most recent security fixes and features
Method 8- Remove Print Jobs In Queue To Fix Epson Printer Not Printing Anything
Print tasks that need to be printed are listed in a print queue. From time to time, these jobs become stuck and prevent you from printing .
However, you may easily clear the print jobs by doing the following:
- Start by selecting “Run box” from the Windows search menu.
- Press the Enter key on your keyboard after typing “services.msc.” Now, services window will be visible on your screen.
- Then, navigate to the print spooler in the service window, point at it, and right-click to access the “Properties” menu.
- Then, click on “stop” and click on “OK”.
- Thereafter, open ‘File Explorer’ (Press Windows logo key and “E” at the same time).
- Press the “enter” key after copying and pasting this into the address bar of “%windir%\System32\spool\PRINTERS.”
- Now, all the print jobs of your computer will be visible on your screen.
- Remove/Delete every file from this folder.
- Open the services window again and right-click on the “Print Spooler” to open properties. Here, click on the start option & click on “OK” button.
- Thereafter, Shut-off all devices and switch off the printer and PC. Unplug the power cord as well.
- Let them off for at least a minute. After that, power on the printer and computer by plugging in the cords.
- Lastly, see if the Epson printer can now print. If not, then move on to the following method to resolve this problem.
Method 9 -Factory Reset Your Printer
Printing problems can frequently be resolved by doing a factory reset on your Epson printer. It is important to remember that a factory reset will remove all of the printer’s personalized settings and presets
What to do if Epson printer is not printing Black color ink?
Method 1- Clear the print head:
- First, use the Windows search function to enter the “Control Panel,” then select “Devices and Printers.”
- Here, you will be able to see your installed Epson printer with a Green check mark on it. When you perform a right-click on it, choose “Properties.”
- Now, click on the Hardware/Maintenance tab.
- Thereafter, click on “Head Cleaning” option from the next appearing window.
- Then, press the start button.
- Click the “Start” button to begin cleaning your head, then continue to follow the on-screen directions.
If the problem of Epson printer not printing black color ink on paper persists, examine the next technique
Method 2- Ink cartridge level checks:
Verify that the ink cartridge level is at the appropriate level. Follow the steps below to check:
- Open the control panel.
- Select the “devices & Printers” option.
- From here, right-click on the Epson printer and then select the “Print Preferences” option.
- Now, click on the Repair tab.
- Next, select “Epson Status Monitor” from the maintenance menu by clicking on it.
- You can now see how much ink is left in the cartridges.
- If it displays low, then refill them.
Method 3- Update Printer Firmware To Fix Epson Printer Not Printing Black Ink Issue
Ensure that your firmware is up to date to avoid any issues with your printer’s operation. To verify this, take the actions listed below:
- Open the start menu and type “Epson”. Here, choose “Epson Software Updater” from the results that are displayed.
- Select the model of your Epson printer from the list now.
- Wait until the software detects if an update is available.
- Make sure that the “Firmware Updater” box is checked, and then select “Install” from the menu.
- To continue, click “Agree” and then “OK.”
- Wait until the software downloads the update.
- A new window will open. Click on “Start” button.
- Now, wait until the software gets completely updated. This process can take several minutes. Between these, don’t turn off the printer.
- Click on the “Finish” button.
- Now click on “OK”.
- Wait until it again checks for the updates.
- Click on the exit button when you see that there’s no update button.
Method 4- Check the Paper Trayse
- Click start menu and select control panel.
- Click on view device and printer under the hardware and sound.
- Locate your printer and right click on it.
- click on the printing preference and open it.
- Under the main tab, choose the paper source.
- Select the document size, select the paper type and print quality and click ok.
- load a sheet of paper in the tray.
- Try to do a print job and check whether the Epson printer not printing color or black ink problem is resolved or not.
Frequently Asked FAQ
You can check the ink levels through your printer’s control panel or by using the Epson printer software on your computer. This will help you determine if low ink is the cause.
You can usually perform a nozzle check and clean the print heads through your printer’s software on your computer. Follow the on-screen instructions for your specific model to fix your printer issue.
Outdated or incompatible printer drivers may be the issue. Visit the Epson website to download and install the latest drivers for your printer and operating system.
Regularly use your printer to prevent ink from drying out. Keep it in a clean and dust-free environment. Also, perform routine maintenance tasks such as cleaning the print heads and nozzles.
- Yes, an outdated operating system may not be compatible with the latest printer drivers. Ensure your computer’s operating system is up to date.
Conclusion :
These were some of the easy to-go-through guide for resolving printer errors. Furthermore, the instructions provided on this article will help you in easily fixing your Epson printer not printing Black and color ink problem.