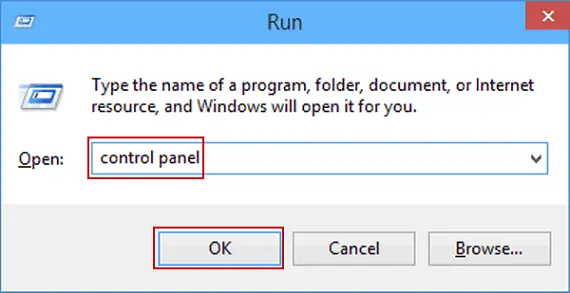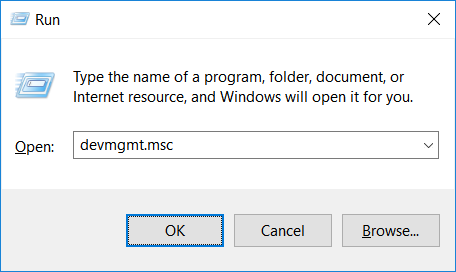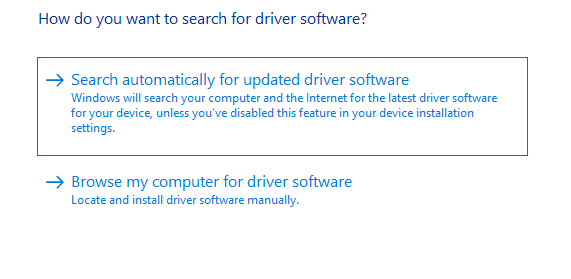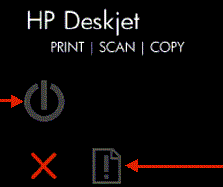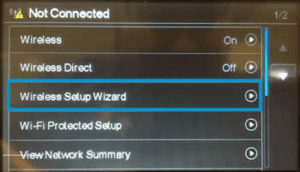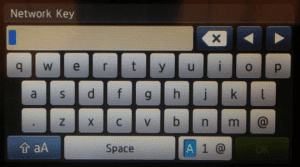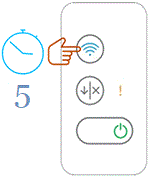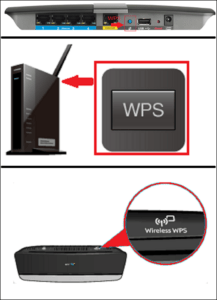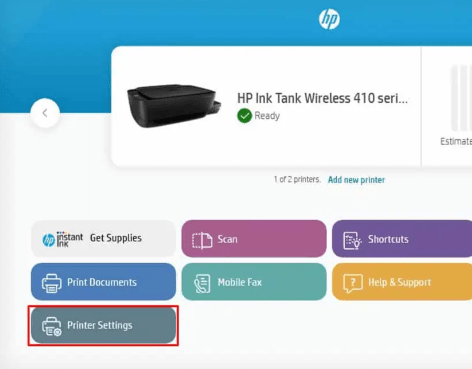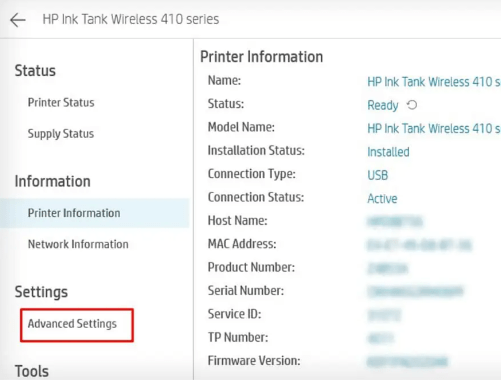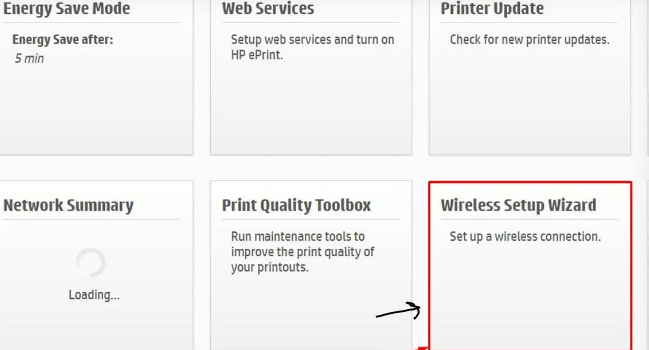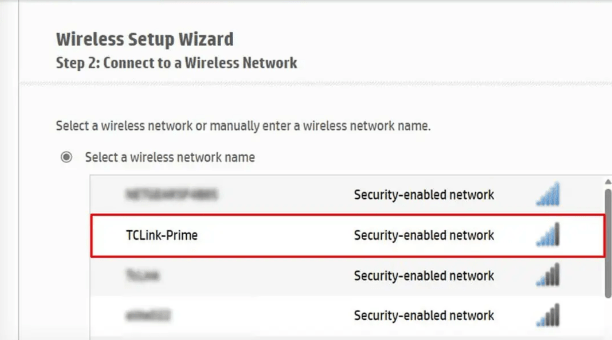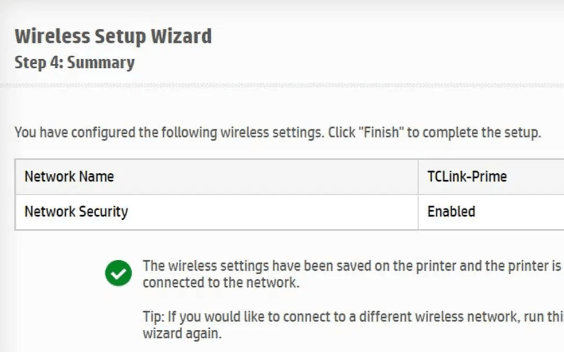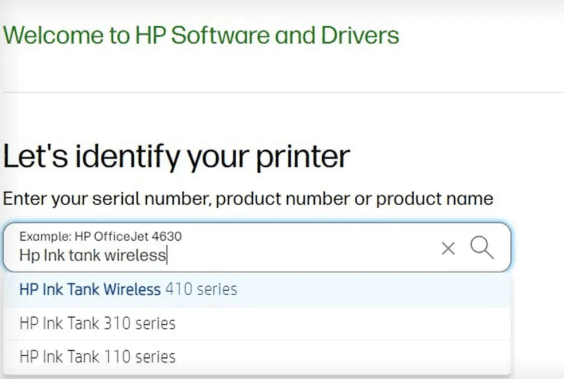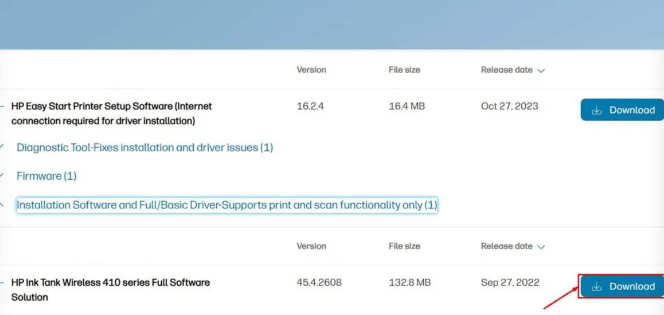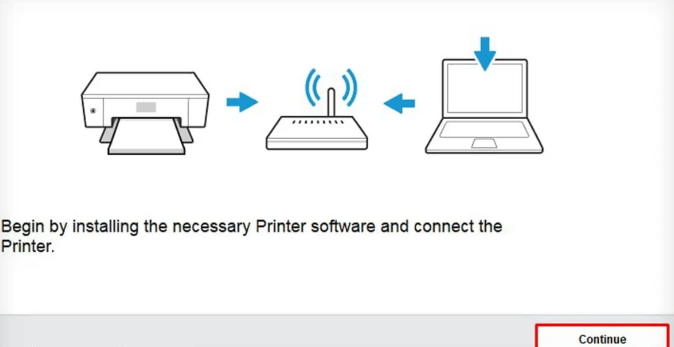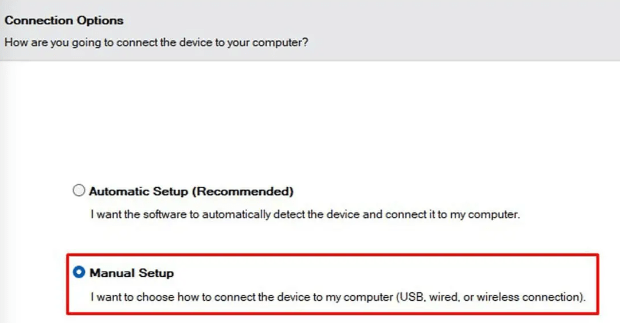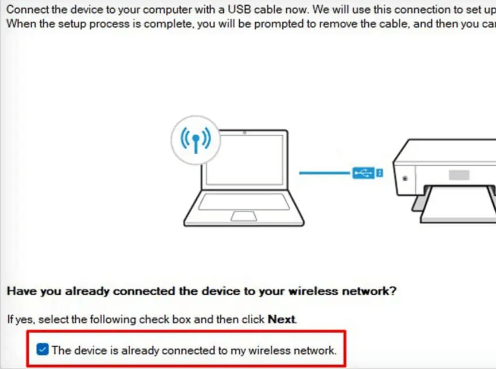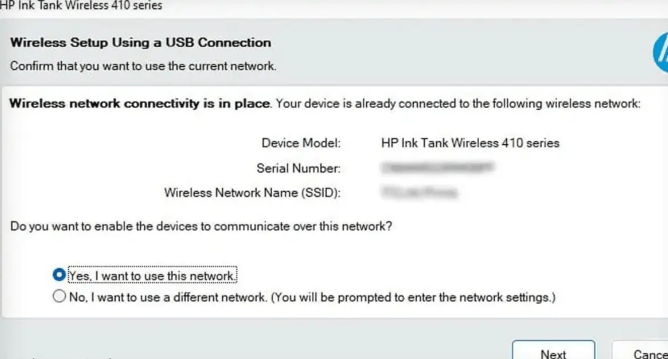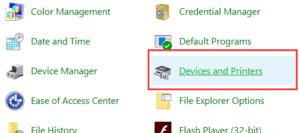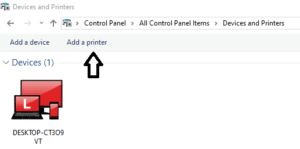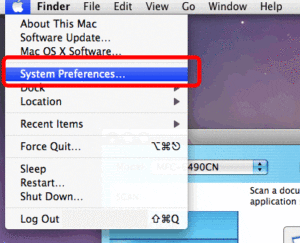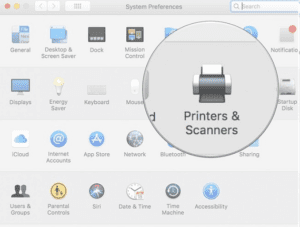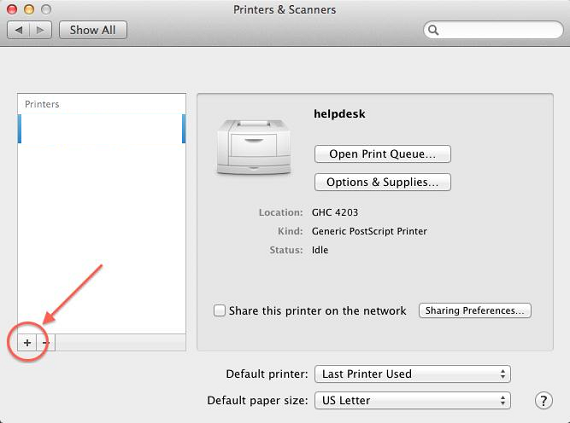Resolve HP Printer Is Not Connecting to Wifi Network Error

HP Printer Won't Connect to Wifi Issue - Here's The Complete Solutions
Facing connectivity problems with your HP printer can interrupt your printing activities. When dealing with the frustration of your HP printer won’t connect to the WiFi network, applying specific troubleshooting steps can frequently lead to a quick resolution of the issue
Follow the Steps To Resolve HP Printer Won't Connect to Wifi Problem
Solution 1: Enabling Windows Defender Firewall to Allow the Printer
- Click on the Start icon in Windows, then type ‘firewall’, and select ‘Firewall & network protection’.
- In the Firewall window, click on ‘Allow an app through firewall’.
- Select “Change settings,” then look for and select “File and printer sharing” along with any other listed printer-related programs.
- Click ‘OK’ to save the changes.
This should resolve the issue. If your HP printer still won’t connect to wifi, consider temporarily disabling the Firewall to troubleshoot if it’s causing the issue.
Solution 2 -Modifying the Network Name (SSID) of Your WiFi
- Open your web browser and navigate to your router’s web interface.
- To view the router settings, enter your login credentials.
- Navigate to the wireless settings area of the router’s interface.
- Locate here for an option to modify or change the SSID (Wi-Fi network name).
- Enter your preferred new Wi-Fi network SSID here.
- Save the changes made to the wireless settings.
Hence, by applying these changes you should be able to fix Hp printer not connecting to wifi issue.
Solution 3 - Configure a Static IP Address for your printer
If your HP printer won’t connecting to WiFi, it could be because of the dynamic IP address configuration commonly using by most routers through DHCP
- Open your web browser and enter your router’s web interface address (e.g., 192.168.1.1).
- Enter your username and password to access the router settings.
- While router interfaces vary, locate the DHCP section and then find the DHCP clients list. Here, write down your printer’s IP address and MAC address.
- Navigate to the DHCP reservation menu and enter the previously noted printer details.
- Save the changes made to the settings.
By following these steps, you can allocate a static IP address to your printer, potentially resolving not connecting issues with Wi-Fi.
Solution 4 - Driver Must be Updated
- Launch the Control Panel by using the Run Dialog box.
- Type ‘devmgmt.msc’ and hit enter or ok button.
- To view the installed printers, open the Device Manager Window and expand the “Print queues” or “Printers” category.
- Right-click on your HP printer model and select “Update driver” from the context menu.
- Opt for the “Search automatically for updated driver software” by pressing or selecting it.
- Windows will find the latest updated HP printer driver online and initiate the update process.
- Proceed by following the instructions displayed on the screen to finish the driver update process.
- If you receive a prompt, restart your computer to ensure the changes are applied and take effect.
- If this solution did not work any more check next to fix the ‘HP printer won’t connect to wifi’ problems.
Solution 5 - Restore Printer Network or Factory Default Settings
For Touch Screen Printer:
- Select the menu option from printer control panel.
- Scroll to the Info and select it.
- Select the connectivity option from the menu.
- Select the wifi option and then print or take a note of IP address.
- Open the web browser and type this IP address into the URL filed and Hit enter.
- If prompted that connection is not private or that accessing the website might not be safe, select the option to continue or proceed.
- To Restore the system settings back to default, expand the general menu from left hand side and select ‘Restore Default settings’.
- Type your password or PIN into the window that appears and click sign in.
- Expand the Restore Network Settings section, and toggle the Restore network settings switch to enable it.
For Non- Touch Screen Printer:
Follow step-by-step guide to easily reset network configurations and optimize your printer’s connectivity for efficient performance by clicking here.
Solution 6 - Select the Correct Port Type
- Click on the windows button and type ‘Device and Printers’ and select it from the result.
- Right-click on your printer and choose “Properties.”
- Click the ports tab.
- Check the list of ports to ensure that the port type corresponds to the connection you are currently using.
- If the printer is using a USB connection, the port has USB or DOT4 in the description.
- If the printer is using network connection, the port type has WSD, network, or IP in the description.
- If you notice multiple listings for the same port type, make sure to modify the selection accordingly.
- Click ok to accept any changes.
- Try last steps if still your HP printer is not connecting to wifi network.
Solution 7 - Utilizing the Printing Troubleshooter
- Go to the Start menu and click on the “Settings” icon.
- Click on ‘Devices’.
- Select “Printers & scanners” from the options on the sidebar.
- Click on the “Run the troubleshooter” button situated on the right-hand side.
- The troubleshooter will prompt you to select the printer for troubleshooting. Select >”My printer is not listed” if it’s not visible.
- Follow the on-screen instructions provided by the troubleshooter.
These steps will help you in utilising the printing troubleshooter to diagnose and resolve HP printer won’t connect to wifi router problem.
How to Connect an HP Printer to Wi-Fi on Windows & Mac - Easy Methods
In this section, we will cover step-by-step instructions and expert tips on how to connect your HP printer to a WiFi network successfully.
1- Wifi Protected Method for HP Printer Wireless Connection
In order for a wireless method, it is vital to put printer on the same Wifi network as your computer.
- Initially, press and hold the power button of the HP printer to switch it on.
- Navigate to the HP touch screen and tap the right arrow, then select the setup option.
- Now, select the “Wireless setup wizard” from the Network Menu.
- It will search the wireless router access point in the range.
- Now, select your ‘Wireless Network ID’ from the proposed list.
- Then, it will ask for password. Input the WEP or WPA password for your network (your wireless password) and then press ‘Done’.
- Press ‘Ok’ to confirm the wireless settings.
- As a result, your HP printer’s WiFi connection has been simplified using these steps.
2- WPS Button Method for Wireless Connection On HP Printer
Follow the below given steps for setup instructions –
- First, place your printer in close proximity to your wireless router.
- Now, press and hold the wifi button on your printer for 5 seconds until wireless light starts flashing.
- Next, press and hold the WPS button on the router for approximately 2 minutes or until the connection process begins.
- Now, wait for wireless light (bar) on printer to stop flashing. This signifies that the printer is now linked to your Wi-Fi network. It should resolve the issue of your ‘HP printer won’t connect to Wi-Fi’.
Furthermore, after successful connection of your printer on wireless network, you can move to the next section to get solution for ‘How to connect HP printer to Wifi on Windows or Mac device’.
3- Follow the Steps On 'How to connect HP printer to wifi' Via HP Smart
To begin, first download and install the HP Smart app. Then, follow these steps:
- Power on your printer. Open the app and complete the setup.
- Once the app indicates Ready status, click on Printer Settings.
- Proceed to Advanced Settings.
- Click Next after selecting the Wireless Setup Wizard tab.
- Thereafter, select Next after choosing the preferred WiFi network.
- Enter the wireless password and click Next.
- Click Finish once the printer is successfully connected to the Wi-Fi.
You’re now all set to add a network printer to other devices connected to that Wi-Fi network.
4- Follow the Steps to Connect HP Printer to Wireless Network through USB
During the initial setup, you’ll be given the option to configure Wi-Fi. Follow these steps:
- Temporarily attach your printer to a computer using the USB cable.
- Switch on your printer.
- Now, connect your PC to the same Wi-Fi network that the printer has connected to.
- Go to the HP driver download page, search for your printer model and download the driver.
- Open the program and select “Continue,” then proceed by clicking on “Next.”
- Review the agreement and click Accept.
- Customize the privacy settings as desired. The program will now begin installing the printer driver.
- When you arrive at the Connection Options screen, check the box for Manual Setup and then click on Next.
- Choose Wireless and proceed by clicking Next.
- Check and choose the option shown in the image below, then click on Next.
- Follow the on-screen instructions. Once the printer is successfully connected to Wi-Fi, a confirmation message will appear. You may now disconnect the USB cable from your PC.
Hence, you can easily connect your HP printer to wifi network by using above method.
5- Process On 'How To Connect HP Printer to Wifi on Windows PC'
Its very easy to get HP printer wifi connection on your Windows system. Just follow these steps-
- Switch on your HP printer, Windows PC and your Wifi router.
- Make sure your printer and PC are joined properly.
- Then, setup your HP printer to your Wifi network by following the steps given in above section.
- Now, open your browser on the PC and go to 123.hp.com to download HP printer driver.
- Choose your model from the printer list.
- Click on the download option. Once the downloading finishes, double click on the driver software and follow further instruction to complete installation setup on your PC.
- Then, Go to the ‘Control panel’ from your Windows search option.
- Now, choose “Devices and Printers” option.
- Choose “Add Printer” option from the next appearing window.
- After this a HP printer model list will appear on your screen. Select your model and click on ‘next’ and wait until setup finishes.
- Now, your HP wireless printer will be configured to your Windows PC.
6- HP Printer Wifi Connection on MAC Computer
This section explains the process to Connect HP Wifi Printer on your Mac device. Just follow these quick instructions –
- Switch on your HP printer, your Mac and your Wifi router.
- Next, make sure your Mac is joined well with your printer and Wifi router
- Also ensure that Mac and HP printer are on the same Wifi network (refer to 1st section of this writeup for instructions).
- After this, go to the 123.hp.com/dj and click on the printer driver download option.
- Then, setup driver software on your MAC by following the instruction given on HP Easy Smart App.
- After completion of installation setup, open “Apple Menu” and select “System and Preference”.
- From here, choose “Printers and Scanners” option as this is the place from where you can add your HP printer.
- Now, from ‘printers and scanners’ window, click on + sign to add printer.
- Now a printer list will open. Select your HP wireless printer from the list and click on “Add”.
So these were the steps on “How to Connect your HP printer to Wifi on Windows and Mac OS”.
FAQ's
Here are the steps-
- Firstly, ensure that your PC is connected to the same Wi-Fi network to which you want to connect your printer.
- Then, go to HP’s website and download your printers driver.
- Now, open the downloaded driver file and click on “Install”.
- When prompted to choose your connection type, select “Wireless network connection” and click on “Next”.
- Moreover, keep on selecting “Continue” till the time you reach the prompt where it asks you to connect the printer with USB.
- Here, connect one end of the USB cable to the printer and the other end to your PC.
- Click on “Next” and wait for the installation process to complete. This will now connect your printer to Wi-Fi through USB cable.
- Make sure that your printer is within the Wi-Fi range of your router.
- In case if you have multiple networks in your home or office then ensure that your printer, PC and router are on the same Wi-Fi network.
- Moreover, if you changed the password of your Wi-Fi network, then remember to update the new password on your printer as well.
- These steps should resolve the printer not connecting to your wifi network issue.
- First, turn on your printer and check if the auto connection feature option is disabled or not, depending on your printer’s model.
- Select the auto-connect feature to put your printer in the auto wireless connection stage.
- Download your printers model driver from HP’s website by following the steps already explained above in this article.
- Then, install the driver file and keep on following the on-screen instructions till you reach the “Connection Type” page.
- Here, select “Wireless network connection” and click on “Yes, send my wireless settings to the printer (recommended)”.
- Now wait for a few minutes for your printer setup to get completed.
If your HP printer doesn’t automatically detect the new Wi-Fi network, manually enter the network name (SSID) and password in the printer settings by selecting “Manual Setup” or “Enter SSID.”
If your HP printer fails to connect, ensure the Wi-Fi password entered is correct. Check the Wi-Fi signal strength and distance between the printer and the router. Restart both the printer and the router and attempt the connection setup again.
Final Words:
Remarks– This is not HP official page and information provided here is for your knowledge purpose only. For our complete disclaimer go through the Disclaimer Page.