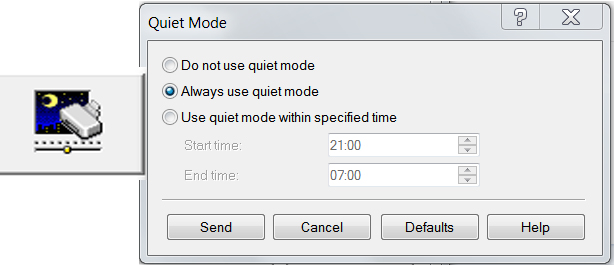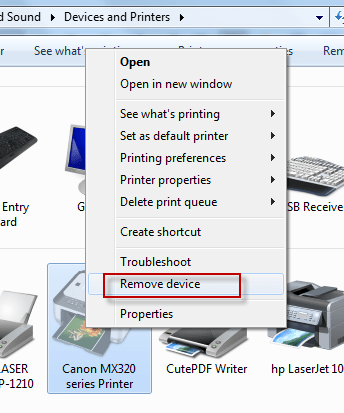Canon Printer Setup and Installation

Troubleshooting Process For Canon Printer Slow Printing Speed
The write-up here will help the users in troubleshooting the issue of their Canon printer printing slowly. Let’s begin with all the steps one by one
These are the efficient and quick steps to fix Canon printer slow printing speed error related issues –
Undo/Cancel all Printing Process:
The user may undo the printing process and fix the issue of Canon printer slow printing with these simple steps:
- Before beginning the process ensure whether all the cables are properly connected to the Canon printer and switched on.
- Select “View Devices and Printers” after clicking on the “Control Panel”.
- Here, select your Canon printer as the default printer. Thereafter change the printer properties by right-clicking on the same and ensure all the ports are deselected.
- Here at this step, click on the “OK” button. Then open the “Taskbar” and click the printer icon that will show the list of tasks.
- In continuation to the previous step, cancel all the tasks and you may now start printing again.
Use Draft mode:
Printer’s draft mode helps the users to print the documents more quickly as compared to the high-quality mode. Although this model is the super-fast quality of documents gets reduced.
Keeping in mind the importance of quality of the document user needs to change the mode.
Draft mode can be easily set by selecting the draft properties and thereafter making the necessary changes.
User may print through draft mode and fix the issue of Canon printer printing slowly with these steps:
- Go to the devices and printers section from control panel
- Right – Click on the Canon printer to open Printer properties.
- You will find either the Print Quality tab or Draft or Fast. Open whichever tab you can locate.
- Select Draft and now select the checkbox that says ‘Always print with current settings’.
- Click on OK.
Disable Automatic Duplexing:
In case of slow printing, it is better to disable the option of automatic duplexing. The automatic duplexing option takes more time in printing. Disabling this option will resolve the issue of slow printing.
- Firstly, open the Control Panel by Run Dialog box.
- Visit Canon’s Printer Property Settings and click the “Device Settings” tab.
- Here, uncheck the checkbox specified for “Allow Manual Duplexing”’.
- Lastly click on the “OK” option and you are done disabling the “Automatic Duplexing” option.
Don’t forget to check the wireless connection problem:
An improper wireless connection also leads to slow printing. Check the wireless connection with these simple steps:
- Check Router Strength
- Ensure that the distance between the printer and Router should be very close.
- Setup an Ethernet cord to the Canon printer from the router for instant connectivity.
Proper use of Genuine Canon ink Cartridges:
Many times a duplicate ink cartridge also leads to the issue of slow printing in canon printer. Thus in this case a user must ensure whether the ink cartridge they are using is original or not. You may check this with the assistance of Canon printer professionals.
Turn off Quiet mode:
Canon printer’s “Quiet mode” if turned on forces printer to take more time than usual to print. Turning the mode off will definitely resolve the issue.
- Begin by visiting the Control Panel> Device and Printer>“Printer Property” setting.
- Now open the “Maintenance” option and choose “Quiet Mode”. Thereafter, choose “Do not use quiet mode” option and click on “Send”.
- Lastly, within the next few seconds you will receive a confirmation message. Click on “OK “ and the quiet mode will be turned off.
Update or Re-Install Canon Printer Driver:
These steps will lead the user to easily update or reinstall their Canon printer driver.
- Firstly visit the “Control panel” & open the” View devices and printers” option. Thereafter, right-click on the name of your Canon printer & choose the “Remove device” option.
- Restart your device after which the user will receive a new notification for Driver installation . However if notification does not appear on the screen, the user may perform a simple reinstall through the “Control panel” section.
Hope the above steps in the write up will help our users in resolving the issue of Canon printer printing slowly. However, for any further Canon printer-related query contact the professionals through the number provided on screen.


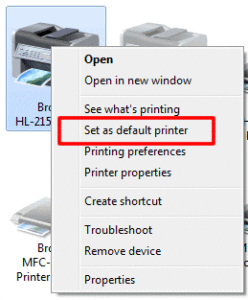
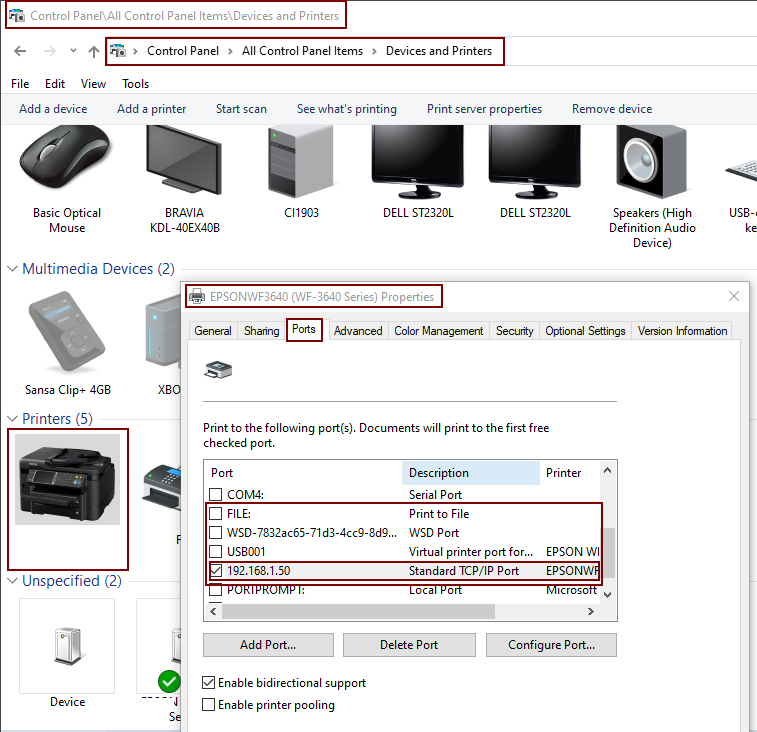
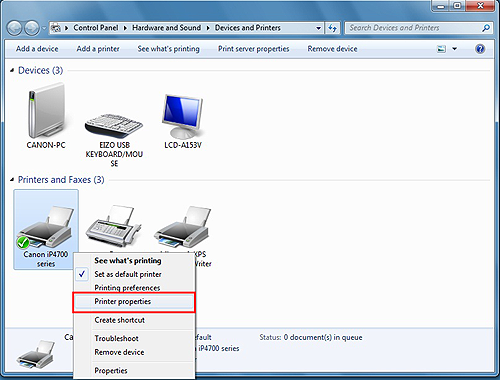
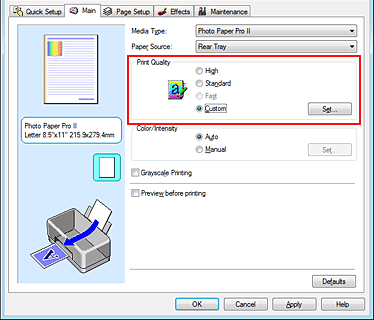
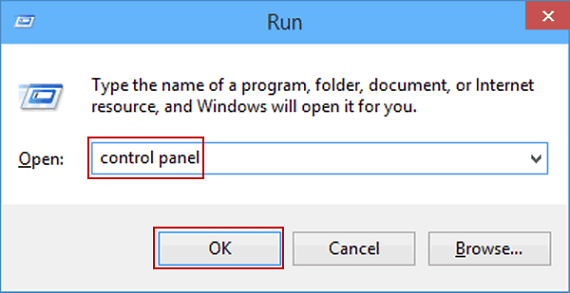
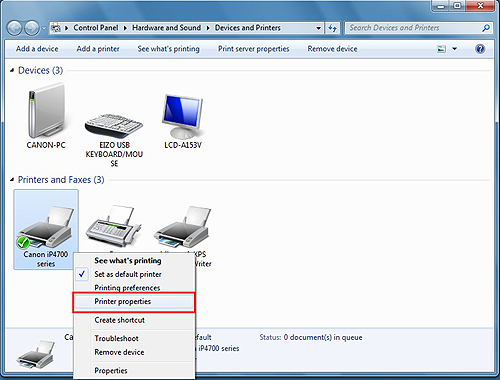
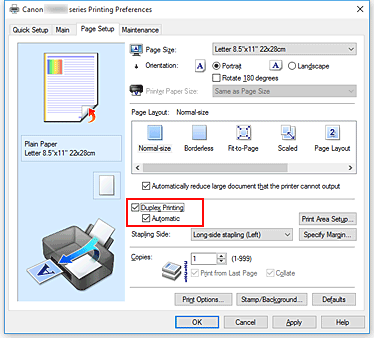
![Canon Ptr maintenance[2] Canon Ptr maintenance[2]](https://www.easyprintersupport.com/wp-content/uploads/2021/01/Canon-Ptr-maintenance2.jpg)