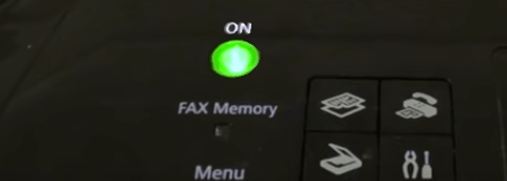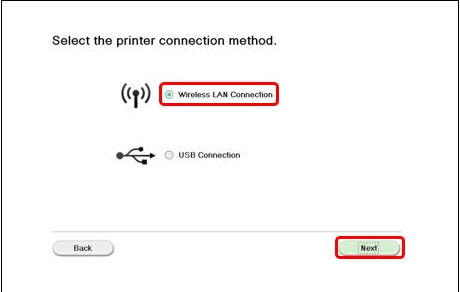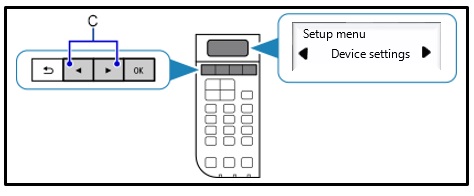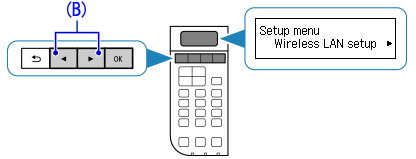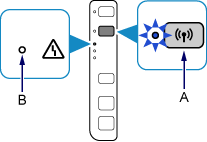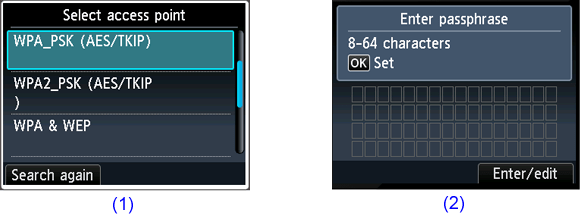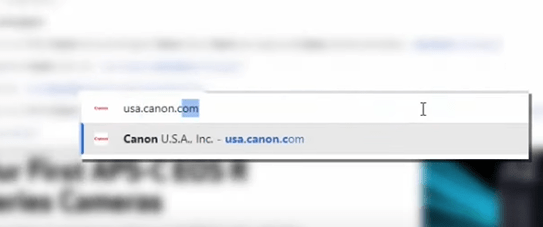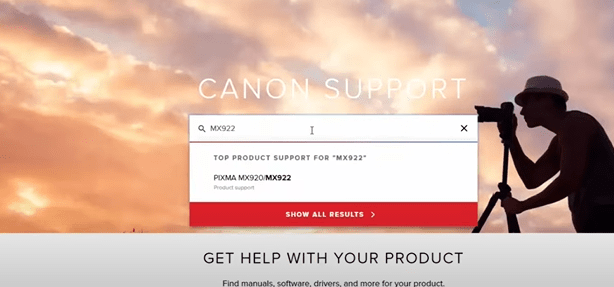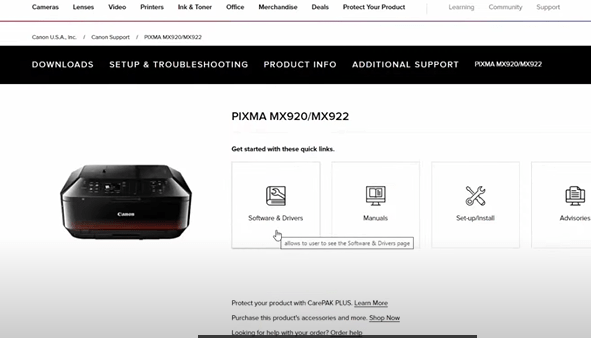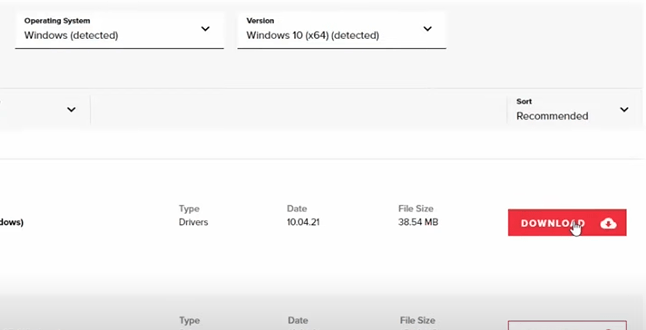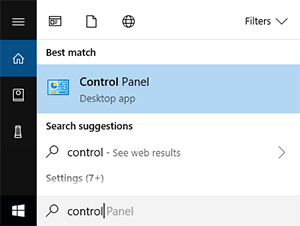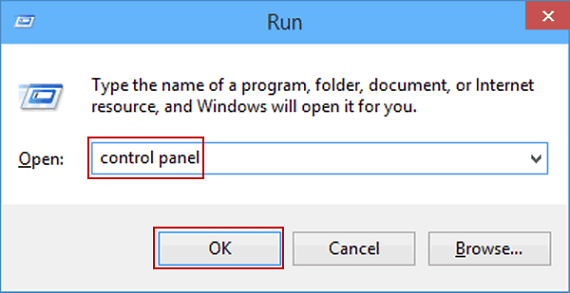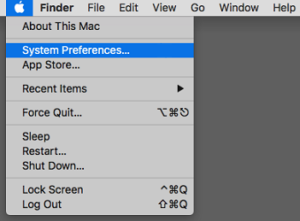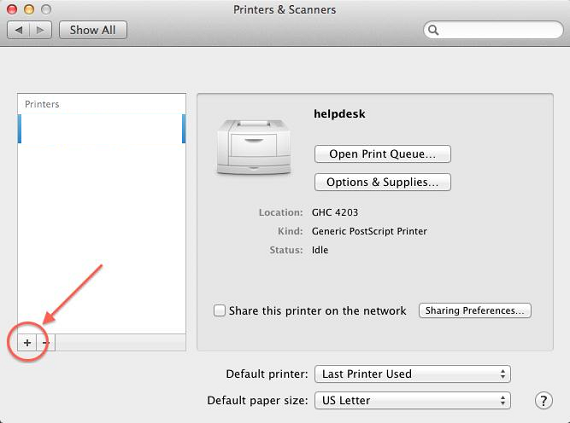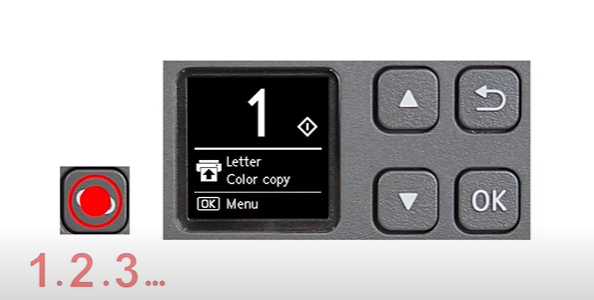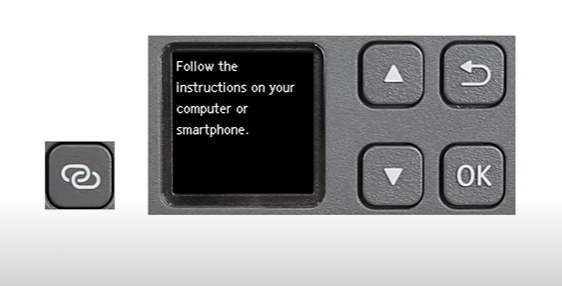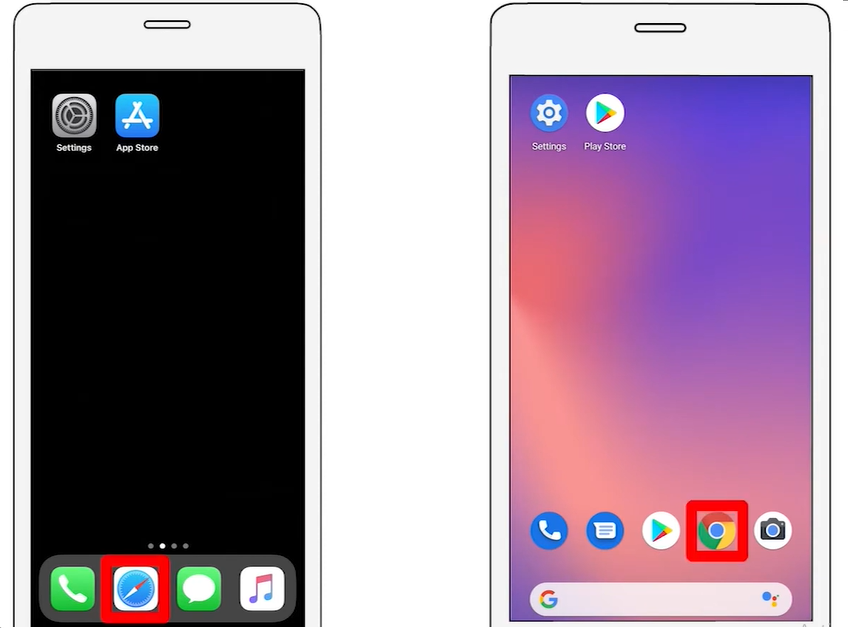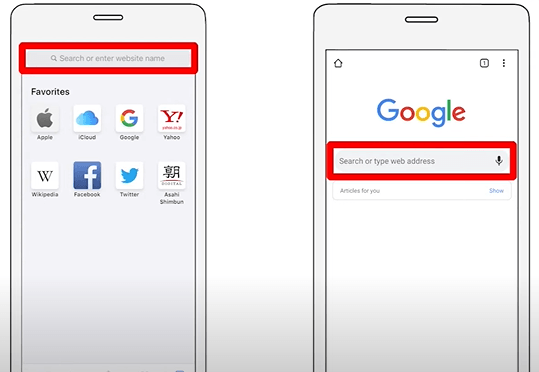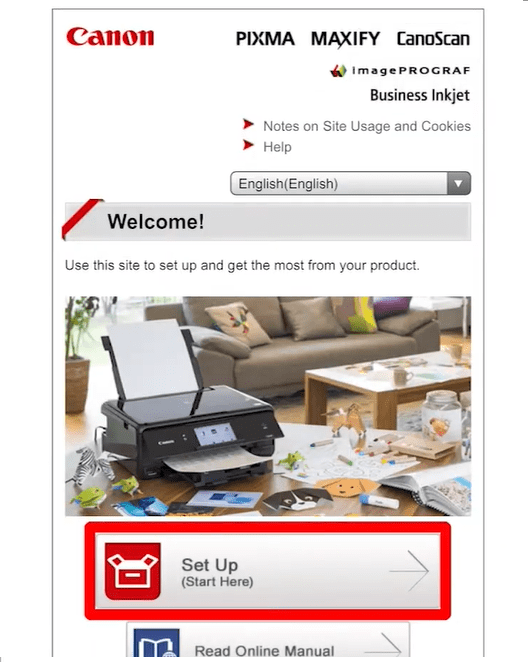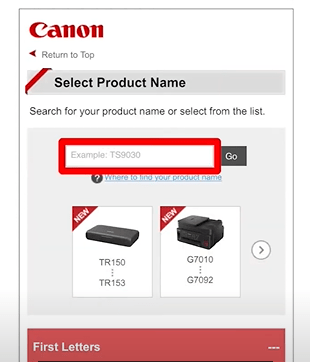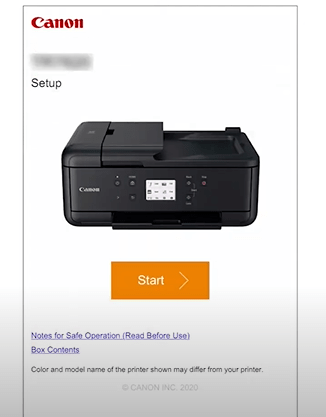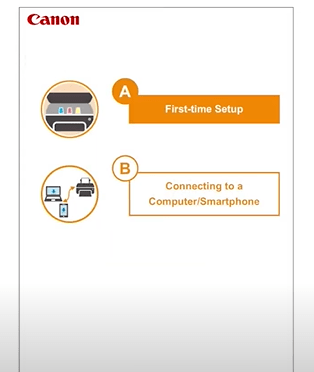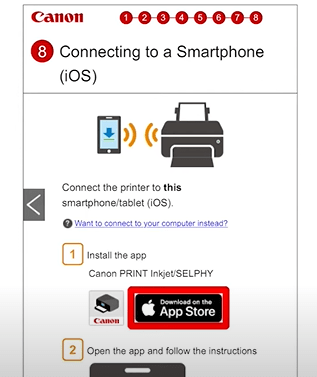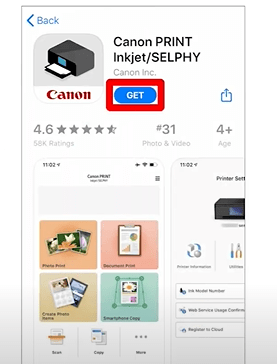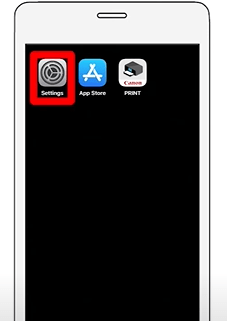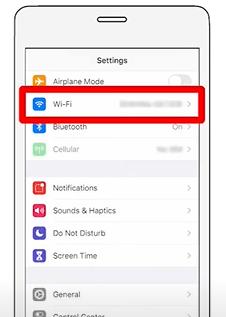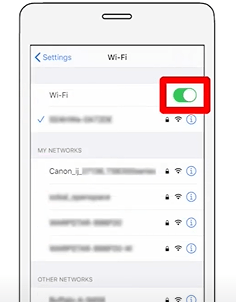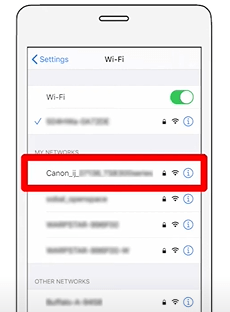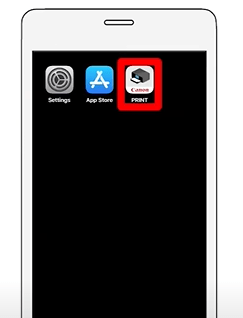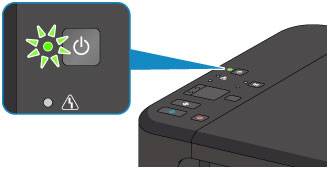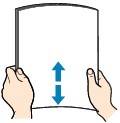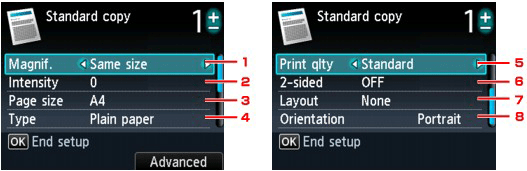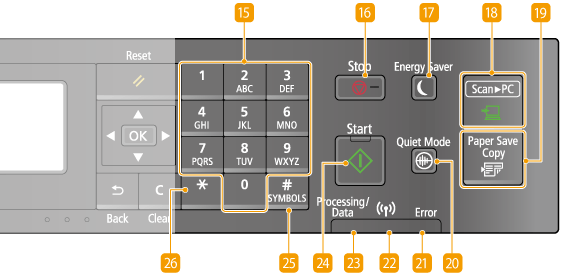Configure your printer via IJ.Start.Canon

Easy Setup For IJ Start Canon Installation Using https://ij.start.canon
In this comprehensive guide, we’ll walk you through the steps necessary to initiate your Canon printer installation via https//ij.start.canon. Get ready to start a guide that will guarantee you make the most of your Canon printer from the very beginning.
Whether you’re reinstalling software, configuring a new device, or troubleshooting problems, our detailed instructions will help you go through the setup process with ease.
A Short Overview
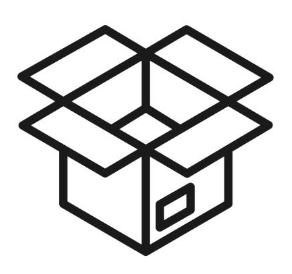
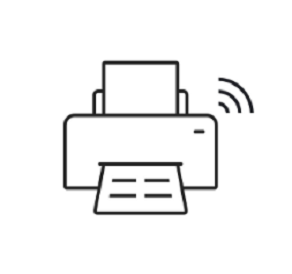
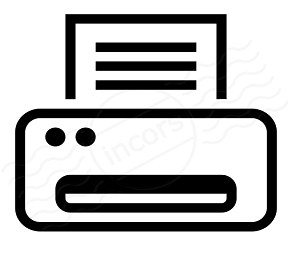

Unbox Your Printer
Connect Printer to Wifi Router
Download Driver Via https://ij.start.canon
Setup Printer Wirelessly on Windows and MAC
A Sequential Guide for Connecting Your Canon Printer to a Wi-Fi Router
- To begin with, turn ON your Canon printer.
- Next, download the Canon printer driver (steps explained in next section) and open the installation wizard.
- Continue following the on-screen instructions from this point on until you see the “Wireless Lan Connection” option.
- Choose the wifi option now, navigate to the screen of your Canon printer, and press the WiFi configuration button.
- Select ‘Device settings’ and click on ‘OK’.
- Next, choose Device Settings > LAN Settings and press ‘OK’ button.
- Then, open ‘LAN settings’ and select ‘Wireless Lan Setup’ option and press ‘OK’. Your printer will now look for an access point.
- Make sure that your WiFi router is turned ‘ON’. The printer’s WiFi flash light will now begin to blink.
- On the screen available network list will appear. Select your WiFi network from the list and press on ‘OK’.
- Then, it will ask for your WPA/WEP key. Here, type your WiFi password correctly and click “OK.”
- Now, in a few moments your printer will connect to WiFi network.
- As a result, you may proceed to the following section to set up your printer on a Windows computer by visiting https:ij.start.canon.
Compatible Driver For Your Printer
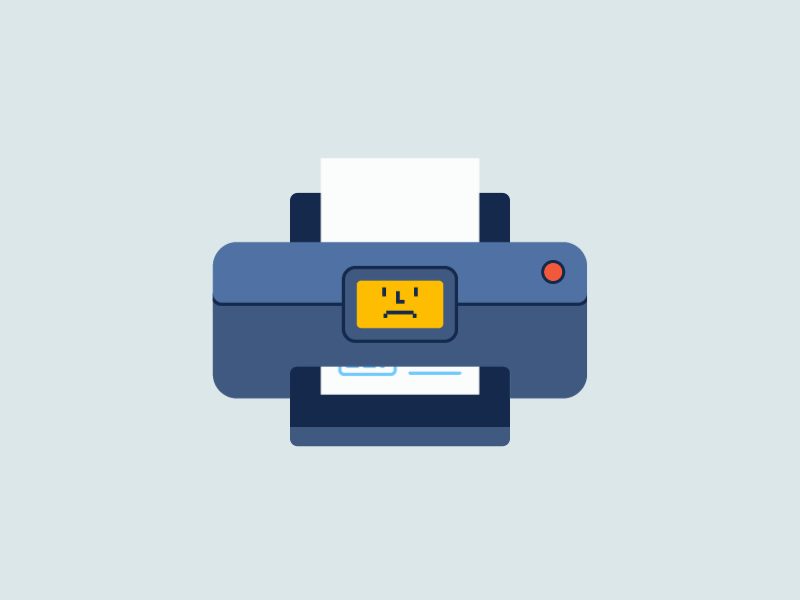
Instructions for Downloading the Canon printer driver on Windows/Mac via http://ij.start.canon
Ensuring you obtain the Canon printer driver from the official website is crucial. Therefore, in this section, we will guide you on how to download and install the Canon printer driver properly.
Below, you will find the instructions for downloading the driver for both Windows and Mac via http://ij.start.canon:
- Open your web browser and go to the official Canon website.
Next, enter your Canon printer’s model number and choose it from the list that appears.
- Choose the “Software and Driver” option.
- Now select the desired computer’s operating system and press the “Download”
- Subsequently, the .exe or .dmg file will initiate the download process on your Windows or Mac computer.
- Upon completion of the download, open the driver file.
- Finally, click on the “Start setup” option to commence the installation process.
By following these steps, you can easily and correctly download and install the Canon printer driver on both your Windows and Mac computers.
Setup Canon Printer On Windows (Wireless) - Using http ij start canon
Steps to Setup IJ.Start.Canon Printer on Windows Via USB
Now that we have added Canon printer on WiFi network, we can move ahead and install it on Windows.
- Firstly, open “Control Panel” and select “Devices and Printers” option.
- Here, check if your printer is visible on the screen with a green check mark. If not, then add it manually by clicking on “Add printer” option.
- Now, you will see the list of all available printers on your screen. Select your Canon printer from it.
- Tap on “Next” and wait for few seconds for your printer to get added.
Your printer will be added with a green checkmark once the process is finished.
- Firstly, download and install the Canon printer’s driver from http//ij.start.canon by following the steps already explained above.
- After that, attach the USB cable’s one end to the printer and its other end to the computer.
- Now, on your computer press “Windows + R” key simultaneously to open “Run” box. Here, type in “Control Panel” and click on “OK”.
- Then, select “Devices and Printers” option. Now you will see your printer with a Green check-mark.
- However, if you don’t see your printer here, click on option of “Add printer” to add it manually.
- Finally, now your printer will be added and be ready for use.
Still not able to resolve the issue, run our Diagnostic Tool for printer checkup
Process to Setup Canon Printer on Mac using https//ij.start.canon
- Go to the following step after downloading and installing the driver from http:ij.start.canon.
- Ensure that, your computer and printer are connected to the same wifi network at this point (the procedure is covered in the second part of this tutorial).
- Next, click on Apple logo from the top left of screen and select “System Preferences”. Alternatively, you can open it from search option as well.
- Now, click on “Printers and scanners” option.
- Click on the ‘+’ sign present at the bottom left corner of the screen.
- Here, your printers name will be displayed in the white section. Click on it to begin the ‘https:\\ij.start.canon‘ setup process and follow the simple onscreen instructions.
- Finally, now your printer will be displayed with a Green check mark upon the completion of setup.
- Hence, you can do a test print to verify the successful installation of your printer.
Step Wise Process to Connect Your Printer With iPhone via https //ij.start.canon
- To begin with, press and hold the wireless connect button on your printer for 3 second until the screen of the printer changes.
- Next open preferred web browser on your iOS device.
- Open it by typing ij.start.canon into the address bar.
- Tap on “Setup”, then enter your product name and click on “Go”.
- Next, select “Start” and then “B,” which is labeled “Connecting to a Computer/Smartphone.
- Now, install “Canon print Inkjet/Selphy” app on your iPhone.
- Next, open the iPhone Wifi settings screen.
- Ensure that wifi is turned ON and select the network name starting with “canon_ij_”
- Go back to the iPhone home screen now, and launch the installed Canon Inkjet Selphy app. The setup can then be finished by following the on-screen directions.
Your iPhone and Canon printer are now fully connected.
Printer List Not Available? Find All Model Here
Setting up Your Canon Printer for Copying
- Activate (switched on) the Printer: Verify that your Canon printer is switched on and prepared for operation.
- Position the Document: Lift the scanner lid of your printer and lay the document you wish to copy with its face down on the scanner glass. Ensure it aligns with any provided guides or markers.
- Choose Copy Function: Navigate to the “Copy” or “Copy/Scan” button on the printer’s control panel. Press this button to access the copy function. Depending on your printer model, you may find a dedicated copy button, or you might need to explore the menu options to locate the copy function.
- Configure Copy Settings: While in the copy mode, you’ll typically have the flexibility to modify settings like the number of copies, paper size, copy quality, and color mode. Utilize the printer’s control panel or LCD display to make the necessary adjustments. For detailed guidance on navigating and customizing the copy settings, consult the printer’s user manual.
- Begin the Copying Process: Following the configuration of your copy settings, simply press the “Start” or “Copy” button located on the printer’s control panel. This action triggers the printer to scan the document and generate a copy in accordance with the settings you’ve chosen.
- Retrieve the Copies: When the copying process finishes, the printer will discharge the copied documents into the output tray. Be sure to collect the copies with care, verifying that they are free from any smudges or imperfections.
Important Note: The steps mentioned here serve as a general guide for Canon printer copying. Keep in mind that button locations, options, and processes may differ depending on your Canon printer model.
Frequently Asked FAQ's
It is an easy and quick way to connect your printer with device like Windows, Mac or iPhone. Furthermore, https ij start canon is a web address which provides access to download driver and software for Canon printer.
This site is used by all the new users who are looking to setup their printer. Moreover, the existing printer users who are looking to update their outdated drivers can also visit this site.
You’ll need a stable internet connection, a computer or mobile device, your Canon printer model, and access to https:\\ij.start.canon.
- Always keep the model number of your printer in hand before starting with the http://ij.start.canon setup process.
- Make sure that your device has enough storage space for installing driver.
- Ensure that the printer is plugged properly in the power outlet.
- Make sure that your device has active working internet connection.
Yes, the installation process may vary slightly depending on your Canon printer model. It’s essential to select the correct model on the website ‘https://ij.start.canon’ to get the relevant instructions.
Yes, you can change your Wi-Fi network settings by accessing the printer’s menu and selecting the network settings option. Follow the prompts to update your network information.
Conclusion:
Remarks– This is not Canon’s official page and information provided here is for your knowledge purpose only. For our complete disclaimer you can visit our ‘Disclaimer Page‘.