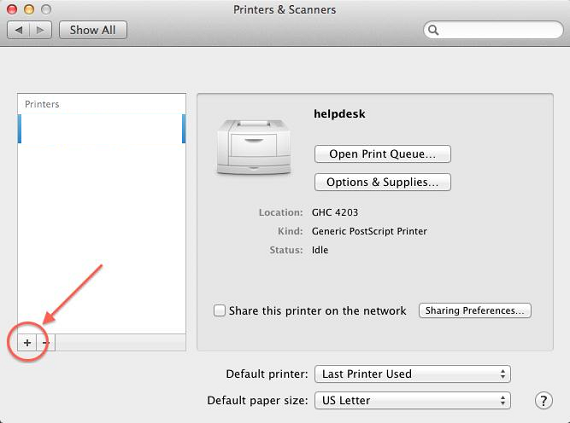HP DeskJet Printer

HP LaserJet Printer Setup

HP Envy Printer Setup

123 hp com oj6950 Wireless Setup on Windows and MAC
The writeup will assist the readers to connect their HP Officejet pro 6950 on Windows and Mac.
Steps to connect Officejet Pro 6950 via wireless router
Follow these quick steps to setup HP Officejet Pro 6950 wireless printer using a wifi router.
- Before beginning the procedure, the user must ensure that the printer and the WiFi network is turned on and the router has the WPS button.
- Now go to the printer touchscreen to choose the setup menu
- Select the Network >hit on the choose the Wireless Network Wizard option
- Next, you will see the available WiFi network list.
- Select your WiFi network name and enter your WiFi password or WPA key.
- Thereafter, within a span of one to two minutes your printer will be connected to the wireless network.
Still Not able to resolve the issue, run our Diagnostic Tool for Printer Check Up
Setup HP Officejet 6950 Wireless on Windows - 123 HP com oj6950
Steps to connect Officejet pro 6950 with Windows wirelessly
Give a careful read to procedural steps to connect the Hp Officejet Pro 6950 wireless setup with Windows.
- Begin by turning on your printer and connecting it to the WiFi router as mentioned in the first section above.
- Visit the https://123.hp.com/in/en/devices/OJ6950 website to download the printer driver.
- Open the downloaded driver file and follow the onscreen instructions to finish the setup installation process.
- Now, open the ‘Control Panel’ from the Windows search option and then choose ‘Devices and Printers’ option.
- Thereafter, click on the “Add printer” option present on the top right corner of the new window.
- Click on the “Next” button on the new window that appears.
- Congratulations as now your HP Officejet Pro 6950 printer is connected to Windows through 123 hp com oj6950.
Setup HP Officejet 6950 Wireless on MAC - 123 HP com oj6950
Steps to connect Officejet 6950 wireless printer on MAC
Make a careful note of the HP Officejet 6950 wireless setup procedure on Mac.
- First of all switch on the printer and the WiFi router and ensure that both are well connected to the same network.
- Go on and connect the printer to the WiFi router by following the steps mentioned in the first section above.
- Download the latest version of the printer driver by visiting the https://123.hp.com/in/en/devices/OJ6950.
- Then, finish the process of installation of HP printer driver on your Mac.
- Tap on the “System Preferences” link from the Apple menu.
- Thereafter, from the new window click on “Printers and Scanners” option.
- Here, add your HP Officejet 6950 wireless printers by clicking on the “+” sign.
- Carefully select your printer from the provided printer list.
- Congratulations now your printer is connected to Mac.
If you still face issues connecting your HP Officejet Pro 6950 printer, it is best advised to contact the technicians.
Remarks– This is not HP official page and information provided here is for your knowledge purpose only. For our complete disclaimer visit our Disclaimer Page.