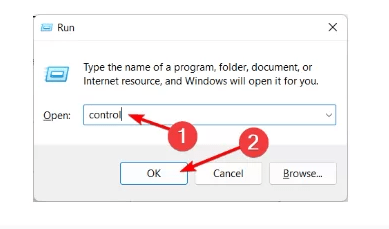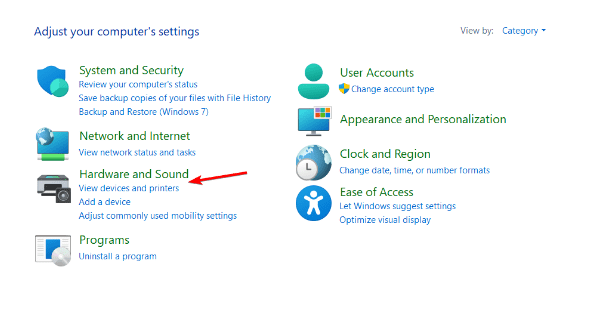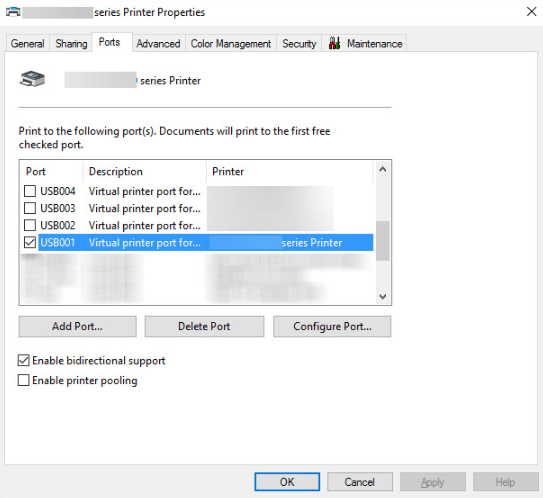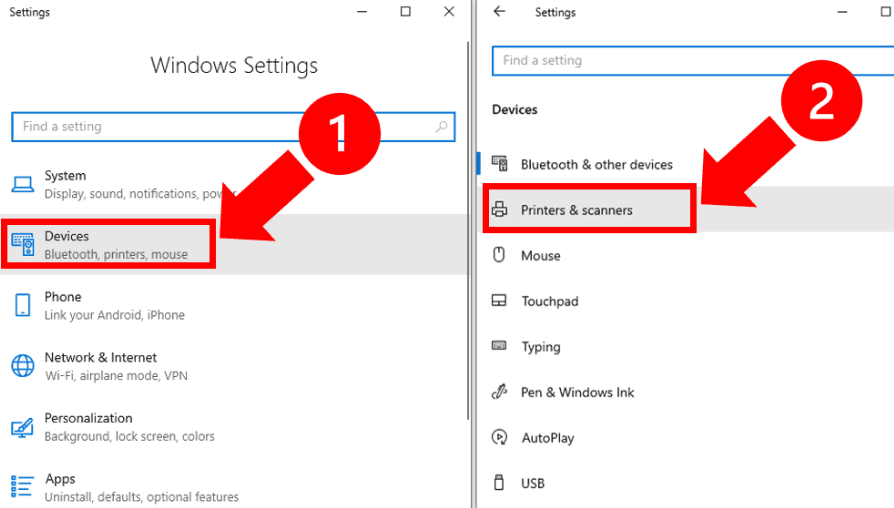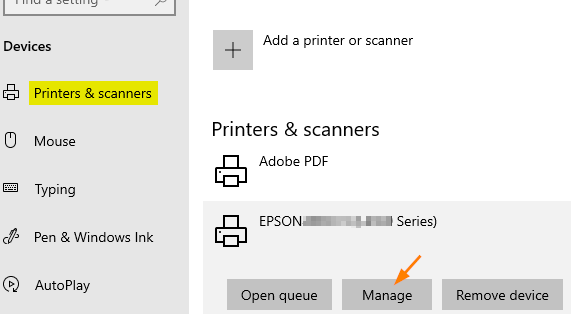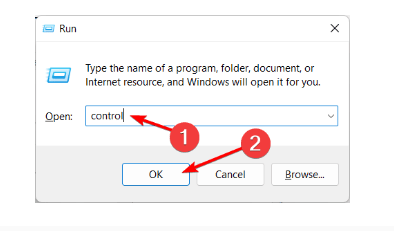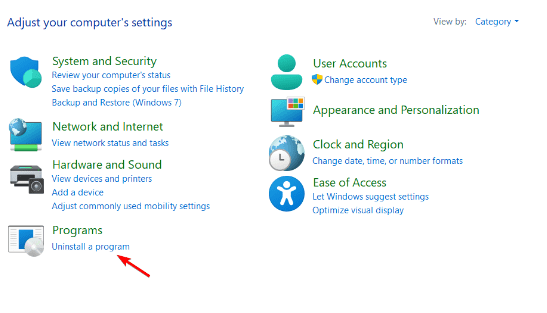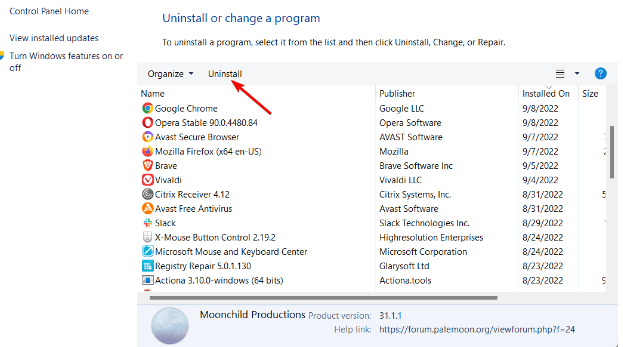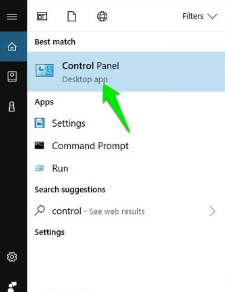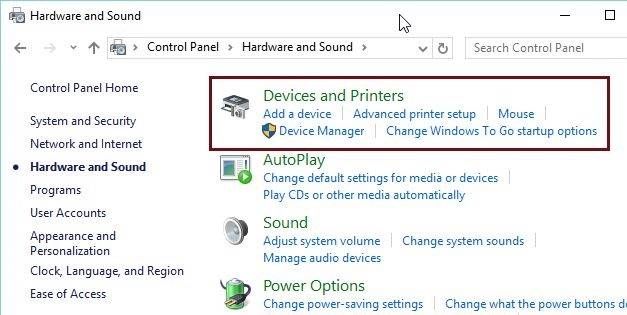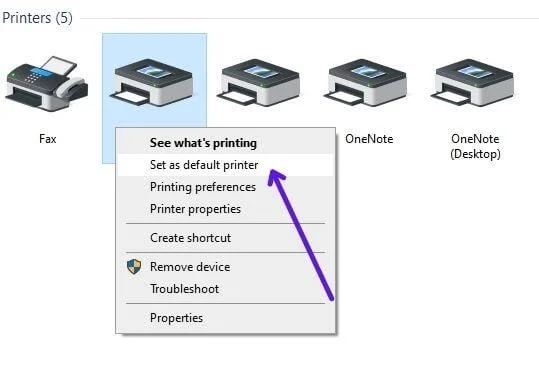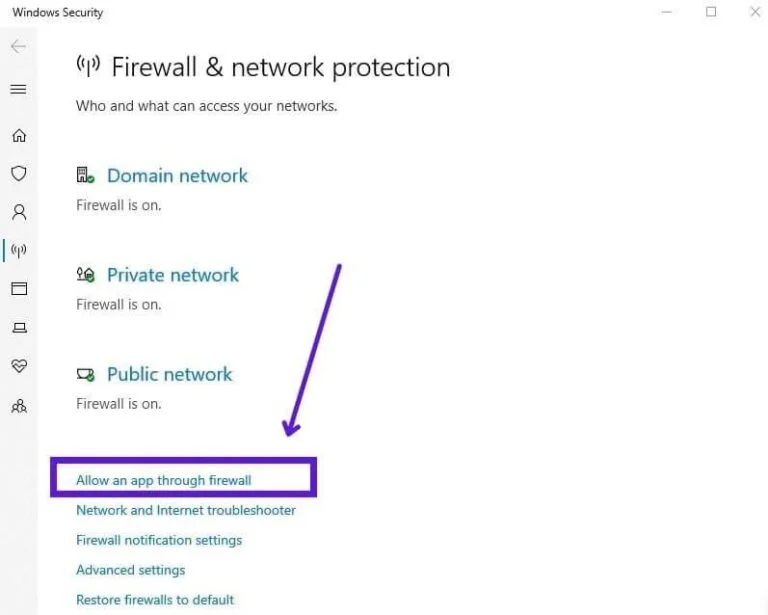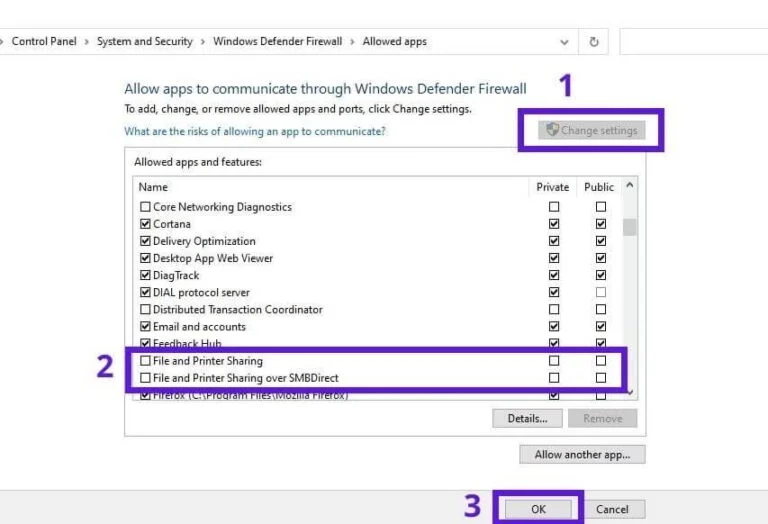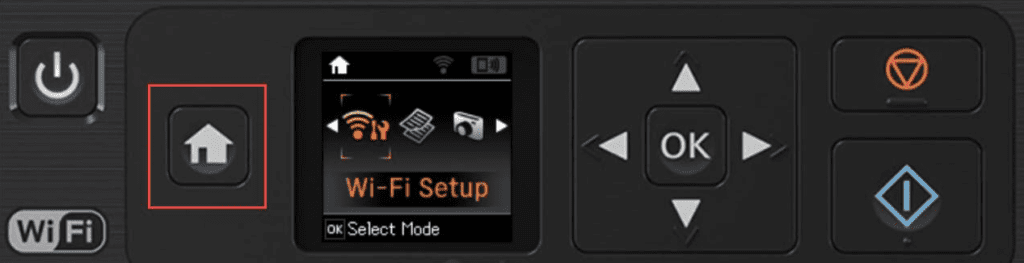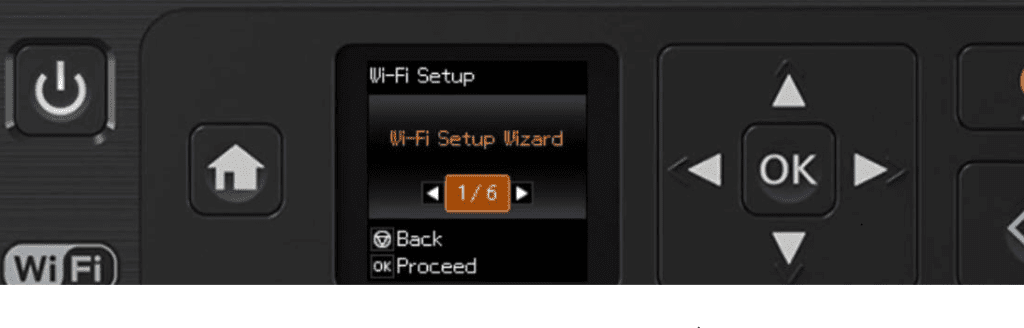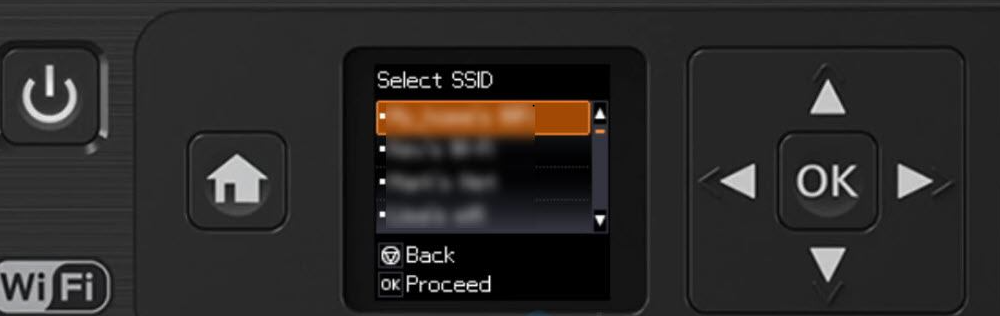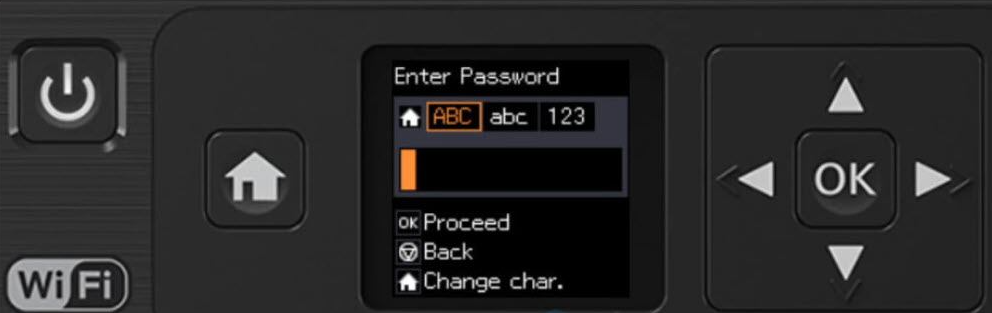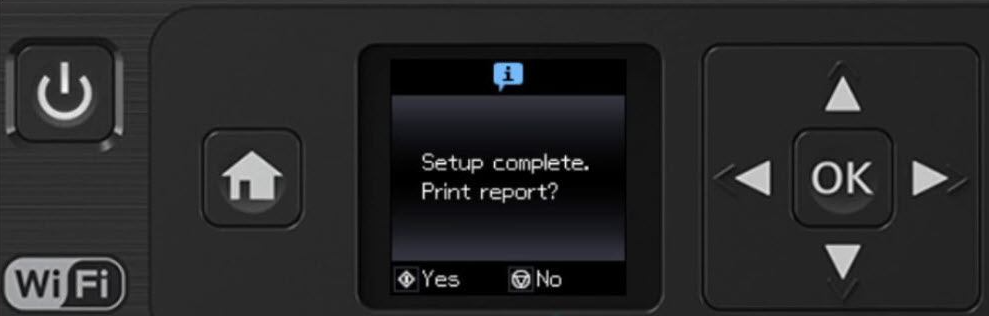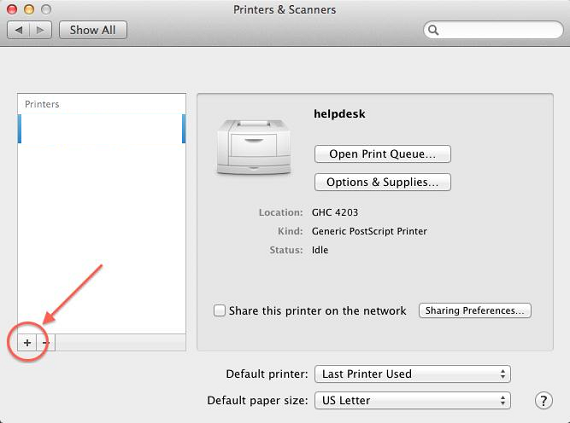Resolving Epson printer won't connect to wifi failure

Epson Printer Not Connecting to WiFi Issue - Simplified Through Easy Setup
In this article, we have explained the solution for ‘Epson Printer not Connecting to Wifi’ with Windows and Mac PC. So let’s start the process to connect the printer with wireless network by forming connection between router and printer using WiFi network.
Diagnosing Connectivity Problems: Why Your Epson Printer Not Connecting To Wifi
Method.1 Check your Port Settings
- Press the Windows key + R to open the Run dialog. Type “control” and click OK to access the Control Panel.
- Inside the Control Panel, navigate to Hardware and Sound, then click on Device and Printers.
- Right-click on your printer and select Printer Properties.
- Within the Properties window, go to the Ports tab.
- Verify whether the correct port is assigned to the printer.
- To assign the correct port, you can use the IJNetwork Tool. For instance, select your printer and access the Associate Port option in the Settings menu.
- Click Apply and then OK to save the changes made to the port settings.
Now try to test printer from printer still not connecting to wifi check the next morthod
Method.2 Enable Printer Sharing
- Begin by selecting the Start button, then choose Settings. Afterward, click on Devices and select Printers & scanners.
- Within the Printers & scanners section, choose the printer you want to share and click on Manage.
- Next, select Printer Properties and navigate to the Sharing tab.
- On the Sharing tab, choose the option that says “Share this printer.”
After completing these steps, restart all connected computers and power off and then restart your printer and check if Epson printer still won’t connect to wifi router process to the next method.
Method.3 Uninstall and Reinstall Printer Driver
- Ensure all print jobs are canceled.
- Power off your printer and disconnect the data cable.
- Open the Run dialog, type “control,” and click OK to access the Control Panel.
- Within the Control Panel, click on “Uninstall a program” under Programs.
- Locate your Epson printer from the list of installed applications and select Uninstall.
- Restart your computer. Before doing so, ensure the printer remains disconnected.
- After restarting, reconnect your printer to the computer, then proceed to download and install the Epson printer driver.
Method.4 Set Printer as Default
- Click on Start, type ‘Control Panel’, and select ‘Hardware and Sound’. Then, navigate to ‘Devices and Printers’.
- Right-click on your wireless printer and choose ‘Set as default printer’.
- Click OK to confirm the selection.
“Please check and verify once more if your Epson printer is still not connecting to connect to the Wi-Fi network. Additionally, explore new methods to troubleshoot the issue.”
Method.5 Perform a Power Cycle
- Turn off your printer and wait for it to completely power down.
- Following that, switch off your network device or Wi-Fi router.
- Disconnect all cables connected to both the printer and the router. Allow the devices to sit idle for a few minutes.
- Reconnect the cables to both the printer and the router, then power on both devices.
- Once the lights on your router stop blinking, attempt to reconnect to the Wi-Fi network and check if the issue has been resolved.
Method.6 Performing a Factory Reset on your Epson Printer
A factory reset restores your printer to its original factory settings.
If you’ve exhausted all other troubleshooting options, you can perform a factory reset by following the steps provided [here]
Method.7 Allow the Printer Through Firewall
A firewall monitors your network and can block connections, including those from your printer. It might be blocking your printer’s connection. To resolve this, you should allow connections to and from the printer. Below are instructions for adjusting settings in Windows Defender Firewall.
- Click on Start, type ‘firewall’, and select ‘Firewall & network protection’.
- In the Firewall window, choose ‘Allow an app through firewall’.
- Next, click on ‘Change settings’, tick the box for ‘File and printer sharing’ along with other printer-related programs, and then click ‘OK’.
This should resolve the issue. If your Epson printer still Won’t connect to Wifi, temporarily turn off the Firewall to determine if the Firewall is causing the problem.
“We hope that the methods mentioned above will assist you if your Epson printer fails to connect to the Wi-Fi network.”
Efficient Ways to Connect Your Epson Printer to WiFi Network
Here are the detailed process for setup epson printer with wifi network as follow:
- Firstly, ensure your Epson printer and WiFi router is turned ON.
- Then, go to the printer’s control panel > tap on the ‘Home’ button.
- Press the Arrow button (left or right) select Setup>Network settings >Select wifi setup and Press ‘OK’.
- Click OK until you see the option. Then, select WiFi Setup wizard and click on OK.
- Once the network search is done on the screen, choose your network name from the list of shown networks. Thereafter, enter your WiFi password and wait for few second and then press OK button again.
- Finally, now your Epson printer is connected to your WiFi network.
Hence, after successful connect Epson printer to WiFi network, lets focus on printer setup on Windows and Mac PC.
Follow the Process To Setup Epson Wirelessly (Wifi) on Windows PC
Here, we have explained the steps to configure Epson printer on Windows PC. This can be done by following the below steps-
- Firstly, turn on your printer, Windows PC and router
- Ensure printer and PC are connected well.
- Then, connect Epson Printer to the WiFi network (steps explained in above section).
- Now, go to your browser and open Epson driver download page and set up compatible printer driver.
- Once the downloading is completed, double click on the driver file and follow the onscreen simple instruction to complete set up of your printer driver.
- Now from the Windows Search Option, open ‘Control panel’.
- Next, select “Devices and Printers” option.
- Now, select the “Add Printer” option available from the next appearing screen.
- Thereafter, a list of available printers will be shown on your screen. From here, select your Epson printer and click on ‘Next’.
- Thereafter, wait for few seconds and your Epson wireless printer will be connected to your Windows PC.
So, by following the above steps, you can easily setup or connect Epson printer to wifi router.
Follow the Process to Setup Epson Printer Wirelessly (WIFI) on MAC PC
Here, we will explain to connect easily Epson printer to wifi on your Mac device.
- Switch on Epson printer, your Mac device & your WiFi router.
- Now, connect your Epson printer to WiFi network (refer to 1st section of this write-up for instructions).
- Thereafter, download your printers compatible driver from Epson’s driver download page
- Further, finish the driver set up process on your Mac OS
- Once the set up is done, open the “Apple Menu” and choose “System Preference” option.
- Now, select “Printers and Scanners” option.
- Then, from next window, click on + sign to add the printer.
- Now a list of available printers will be shown. Select your Epson printer from here and click on “Add” option.
- Finally, now your Epson printer will be connected to your Mac device.
“Thus, these were the steps for setup an Epson printer on Mac with WiFi.”
Frequently Asked FAQ's
There could be various reasons, such as network issues, incorrect settings, or outdated firmware. Follow our troubleshooting steps to setup your epson printer to wifi.
Yes, you can connect your printer to a mobile hotspot, but ensure that the hotspot has a stable internet connection.
Yes, updating your printer’s firmware is essential to ensure compatibility with your network and devices.
Yes, it’s safe to reset network settings as long as you reconfigure them correctly afterward.
Yes, electronic devices and appliances emitting signals can interfere with your printer’s WiFi connection or setup.
Conclusion:
Dealing with an Epson printer won’t connect to WiFi can be frustrating, but with our comprehensive guide, you have all the tools you need to troubleshoot and resolve the issue including the process to Connect Epson printer to wifi on windows and MAC OS . By following the steps outlined above and our FAQs, you can quickly get your printer back online and enjoy hassle-free printing.
Remarks– This is not Epson’s official page and information provided here is for your knowledge purpose only. For our complete disclaimer visit out Disclaimer Page.