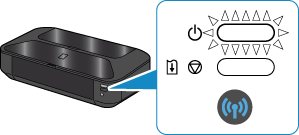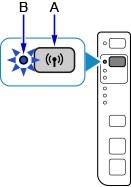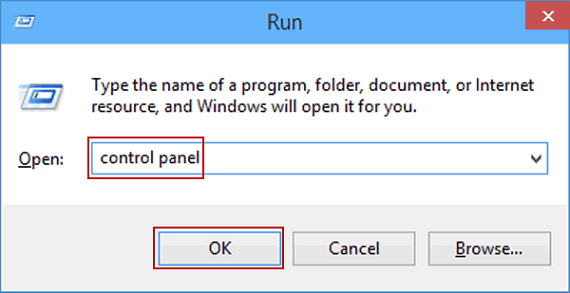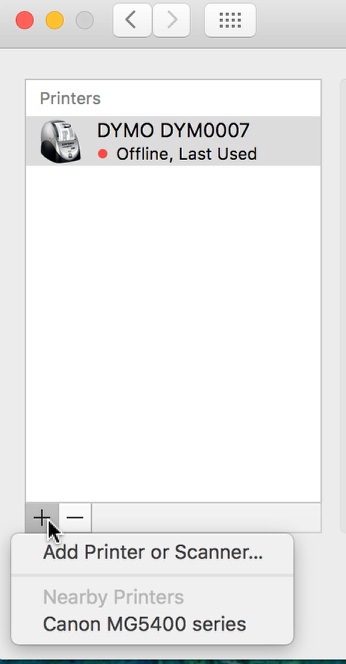Canon Pixma MG2520 Setup & Installation

The present writeup will surely help you with the procedural steps to setup Canon Pixma MG2520 on Windows and Mac via wireless router. Let’s get started!
Canon Pixma MG2520 - MG2500 Setup For Wireless Connection Mode:
In order to setup Canon Pixma MG2520 printer on a wireless connection, it is important to ensure that printer, router and computer are on the same Wifi network.
Follow the instructions given below to connect Canon Pixma MG2520 printer to WiFi –
- As the very first step, switch on your Canon printer, PC and WiFi router.
- Press and hold the WiFi button on your printer until the blue light of the wireless connection flashes.
- Now, press the WPS button and search for your Wifi connection.
- While searching for the WPS connection, the blue light will keep flashing. Further, once the connection is found, the light will become static.
- Now, your network connection has been successfully established with your printer.
Hence, by following the above steps you can successfully connect Canon Pixma MG2520 printer to WiFi.
Canon Pixma MG2520 -MG2500 Wireless Printer Setup on Windows
Follow the below given information steps to connect Canon Pixma printer wirelessly on windows –
- Firstly, turn on your printer and PC.
- Now, connect your printer and computer with with same Wifi network (steps explained in above section).
- Then, download and install the printer driver.
- Thereafter, open the Control panel using ‘run’ dialog box.
- Next, find the ‘Devices and printers’ option and click on it.
- Then, click on ‘add printer’ option from the top left corner.
- Now, a list of installed printer model will display. Choose your correct printer model and click ‘Next’.
- Now your printer will be installed and it will be resembled with a green mark next to it.
- Hence, finally your canon pixma printer wireless setup has been completed and you may take a test print.
Still not able to connect, run our Diagnostic Tool
Connecting Canon PIXMA MG2520 on Windows Using USB Cable
The steps provided here will aid you to connect MG2520 printer on Windows using the USB cable.
- Firstly, connect your printer and computer with the USB cable which came along with the printer.
- Now, the windows system will start installing the printer setup.
- Be careful not to turn the printer ‘ON’ until it is asked in the setup process.
- Then, open ‘Control Panel’ and click on ‘Devices and Printers’ option.
- Thereafter, click on ‘Add a printer’ option.
- Next, you will come across a Canon option pop up on your screen. Select it and chose your printer type. Once you are done, hit the ‘Next’ option.
- Hit ‘Next’ option in case you would like to share the printer.
- Finally, now your Canon Pixma MG2520 printer will be connected to Windows with the help of USB cable.
Canon Pixma MG2520 - MG2500 Wireless Printer Setup on MAC
Follow these procedural steps to set up your Canon Pixma wireless printer on Mac with the utmost ease.
- First of all, ensure that both printer and system are connected to the same network after switching on the printer and the WiFi router.
- Taking the help of the first section of the write up, connect your printer to the WiFi network.
- Now, download and install the latest version of the printer driver.
- From the Apple menu select ‘System Preferences’. Thereafter, click on the ‘Printers and Scanners’ option.
- Click on the ‘+’ sign from the bottom left corner of the screen and add your Pixma printer.
- Select your printer from the drop-down list and follow the onscreen instructions.
- Finally, now your Pixma MG2520 wireless printer will be connected to the Mac system.
Frequently Asked Question
- Follow these steps as mention here tp Clear the paper jam issue .
- Firstly, you have to stop all the print jobs assigned using the Stop button.
- Make sure that the front tray for any Canon Pixma paper jam then Remove the paper with both your hands carefully.
- Next, verify the cartridge holder. Move the filter of the holder to check if there is any paper stuck there. If so carefully, remove it.
- Make sure to pull the jammed paper out slowly. Do not tear the paper as it might complicate the process.
- Check if the paper is loaded properly.
- Take a Print test to check the problem has resolved.
- Canon mg2520 not responding you can reset the whole printing system by following these steps here
- Go to the Apple menu > Tap on System and preference.
- Select >Printers & Scanners>Print & Scan>Print & Fax > and right-click near the Printers dialog box.
- Then Select the Reset Printing System, and then hit the Reset button in the Confirmation window.
- On the next prompt , Enter your username and the password of your Mac personal computer and finish the reset process by selecting the OK button.
- Once its done, next add the model of your Canon device to the list of printers.
- Make Sure Canon device is in the Active mode.
- Ensure MAC Connect well with Canon printer.
- Still facing this issue you need to talk with Assistant Professionals.
- To Resolve this problem you can follow the restarting your PC, Router and your Printer.
- First of all you have to turn on the Canon PIXMA printer.
- Now Detach the power cable from the printer’s rear to solve the Canon printer won’t print wirelessly
- Next Switch off the Mac/Windows PC again reconnect the power cable to your Canon PIXMA printer, and then power it up.
- Thereafter , take the power cable from the back of your wireless access point.
- After ten to twenty seconds, replug the cord to your network router.
- Now Switch On the Mac /Windows device and then carry out a print job to confirm that the issue is fixed.