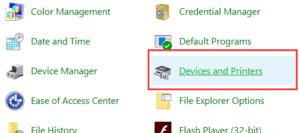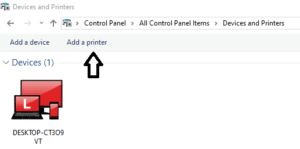HP DeskJet Printer

HP LaserJet Printer Setup

HP Envy Printer Setup

The present write up will be dealing with easy to perform steps to learn HP Officejet 4620 and 4630 Wireless and Wired Setup on Windows and Mac. So let’s get started!
All in One HP officejet Pro 4620, 4630 Wireless Setup Process
First of all you need to put your printer and computer on the same WiFi network for a wireless printer setup. Follow these quick steps to setup HP Officejet 4620 and 4630 wireless printer using WiFi router
- Firstly, start with turning on your printer and Wifi router.
- Next, go to the HP Officejet 4620 printer display and scroll down arrow and select “setup” option.
- Click on the ‘Wireless’ Settings option and then choose ‘Wireless Setup Wizard’ and press ‘OK’ button.
- Now your printer will start looking for Wifi networks in range and within few seconds a list of network will appear.
- Thereafter, select your WiFi network and enter your WPA/WEP (WiFi Password) key and press ‘OK’.
- Finally now your HP Officejet pro 4620 printer has been connected to wireless network. Follow the same process for Officejet pro 4630 printer.
Still Not able to resolve the issue, run our Diagnostic Tool for Printer Check Up
Hp Officejet 4620 Wireless setup on Windows - 123.hp.com/setup 4620
Follow the below instructions for Hp Officejet 4620 and 4630 wireless setup on Windows.
- Begin by turning on your printer and connecting it to the WiFi network as mentioned in the first section of this article.
- Visit the HP website (123.hp.com/setup 4620 or 123.hp.com/setup 4630)to download and install the printer driver.
- Go to the “Control Panel” and and select “Devices and Printers” option. Thereafter, click on the “Add printer” option present on the top right corner of the new window.
- Click on the “Next” option on the new window that opens.
- Congratulations as now your HP Officejet Pro 4620/4630 printer is now connected to your Windows computer.
Hp Officejet 4620 and 4630 Wired setup on windows - 123.hp.com/setup 4630
Here is a quick step wise guide to setup HP Officejet printer on Windows using wired connection via USB cable.
- First of all, visit the HP official website (123.hp.com/setup 4620 or 123.hp.com/setup 4630) to download the complete driver software for your printer.
- Now to begin the installation process, double click on the downloaded file and click on the “Run” button. Thereafter, click “Yes” to allow the program to make changes to your computer.
- Connect the USB cable from the printer to the computer.
- After completion of driver installation process, open “Control Panel” from Windows search option.
- Select the option of “Device and Printers”.
- From the next prompt, click on “Add Printer” option.
- Now from the list of displayed printers, select your model number 4620 or 4630 and click on “next” button.
- Withing few second your printer will be connected on your Windows and will appear on the Control panel>Device and Printer settings.
- Finally you HP officejet pro 4620/4630 printer is successfully setup on Windows using a wired connection.
Hp Officejet 4620 and 4630 wireless setup on Mac - 123.hp.com/setup 4630
Perform the below steps for HP Officejet 4620 and 4630 wireless setup on Mac.
- First of all switch on the printer and the WiFi router and ensure that both are well connected to the same network.
- Go on and connect the printer to the WiFi router by following the steps mentioned in the first section of this write up.
- Download and install the latest version of the printer driver by visiting the official HP website (123.hp com/setup 4620 or 123.hp com/setup 4630).
- Thereafter, click on the “System Preferences” link from the Apple menu. From here click on “Printers and Scanners” option.
- Here, add your HP Officejet pro 4620 printers by clicking on the “+” sign.
- Carefully select your printer from the provided printer list and click on “Add”.
- Congratulations now your printer is connected to Mac.
Hope this write up proves to be a valuable source of information for you.
Remarks– This is not HP official page and information provided here is for your knowledge purpose only. For our complete disclaimer visit our Disclaimer Page.