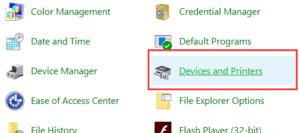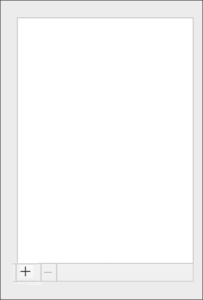HP DeskJet Printer

HP LaserJet Printer Setup

HP Envy Printer Setup

This Article has been planned to answer the various queries regarding the HP Deskjet 2541 and 2542 wireless and wired printers setup on Windows and Mac. So let’s get started with thor procedural steps!
HP Deskjet 2541and HP Deskjet 2542 wireless setup via wifi router
If you are the Frequent user of HP Deskjet printer here are the steps to setup HP deskjet 2541 & 2542 with your home or office wifi router.
- Firstly Make Sure HP Deskjet 2541 & 2542 Printer and Wifi Router Turn on
- Now Press and Hold to Turn on the Wifi Button Available on The Printer
- After that Make Sure Router has WPS button , Press this at least 4-5 second
- Thereafter, printer will find the Wireless network and once it will linked to the wifi Router, it will become blinking in blue
- Finally Your HP Deskjet 2541 & 2542 Printer Has configure successfully to the Wireless Network
HP Deskjet 2541 and 2542 wireless setup on Windows - 123.hp.com/dj2541
The steps to setup HP Deskjet 2541 and 2542 are the same. Here are the steps for you to go through!
Here is a quick guide on setting up HP Deskjet 2541 and 2542 wireless setup on Windows.
- Turn on the printer and joint it to the wifi router exactly as explained in the first section of the writeup.
- Now download and install the printer software. To perform the same, visit the 123.hp.com/dj2451 or 123.hp.com/dj2452
- Once Downloading Finished Double click on the Software and Complete the setup process by following the on screen instruction.
- Look and click the “Devices and Printers” option from the “Control Panel” section. Thereafter hit on “Add printer: option that is present on the top right corner of the new window.
- Here click on the name of your printer model from the list of printers.
- As the last step, click on the “Next’ option from the new window after which your HP Deskjet 2541 and 2542 Wireless printer will get configured to Windows
HP Deskjet 2541 and 2542 printer Wired setup on Windows
Here in this section, we have got for you an easy to perform guide HP Deskjet 2541and 2542 printer setup on Windows via usb cable.
- Turn on your printer. Do not link the usb cable until prompted by the system.
- Look for the necessary driver installation file from your computer system that can be downloaded from “123.hp.com/dj2451 or 2542”.
- Now open the downloaded file in order to extract the installer. Here click “Run” to continue the installation process.
- Check the box to agree to the terms and conditions from the “Installation agreements and settings window”.
- Now once prompted, link the USB cable from the computer to printer.
- Then Go to the Device and Printer option from the Control Panel Settings of Windows Search
- Thereafter, press the button “Add printer” from top right corner, and then choose your printer model 2541 or 2542 from the list press next and wait few second
- Congratulations your HP Desktop 2541 and 2542 printers are linked to Windows via USB cable.
Still Not able to resolve the issue, run our Diagnostic Tool for Printer Check Up
HP Deskjet 2541 and 2542 wireless setup on Mac - 123.hp.com/dj2542
Before you start with the procedural steps it is imperative to ensure that both printer and Mac are configured to the same wireless network.
- Now Make Sure MAC and Printer is Switch on also Turn on your Wireless Router
- Then link your HP Deskjet 2541 & 2542 printer to wifi network as followed by the steps in first section
- Visit the 123.hp.com/dj2541 or 123.hp.com/dj2541 page to downloading the software driver.
- Once Driver Downloaded finished the setup process on your MAC
- Then Go to the Apple Menu and Choose ‘System preference’ option now Select Printer and Scanner.
- Once Windows will prompt after hitting on the printer and scanner choose the + Sign option to add on the printer.
- From the Drop -Down list select your model number
- Once it selected , it will display on the top right section
- Finally, HP deskjet 2541 & 2542 wireless setup process has finished on MAC
Hope the writeup comes to your benefit while looking for ways to set up your HP Deskjet 2541 and 2542 printer on various media as mentioned detail above.
Keep reading this space to stay updated with he latest changes in technology!
Remarks– This is not HP official page and information provided here is for your knowledge purpose only. For our complete disclaimer visit our Disclaimer Page.