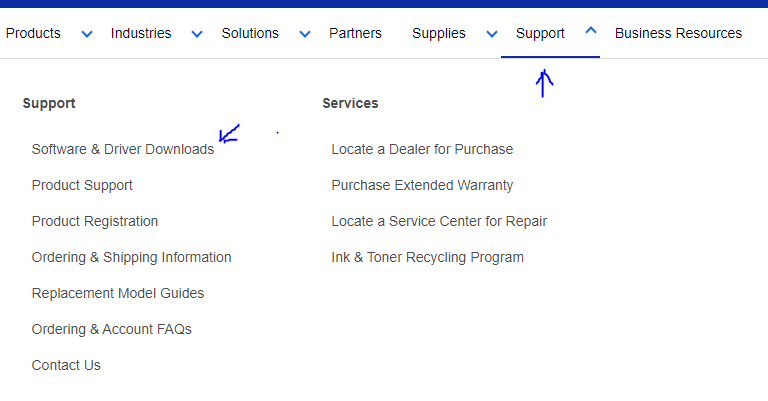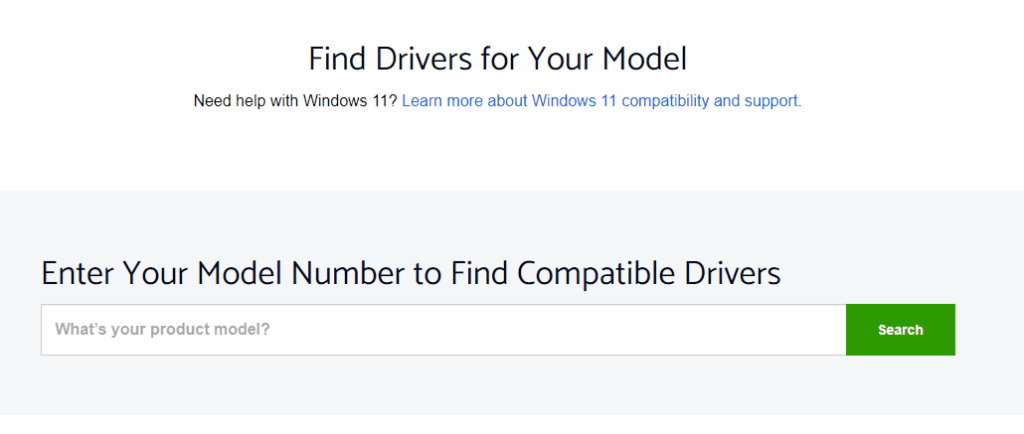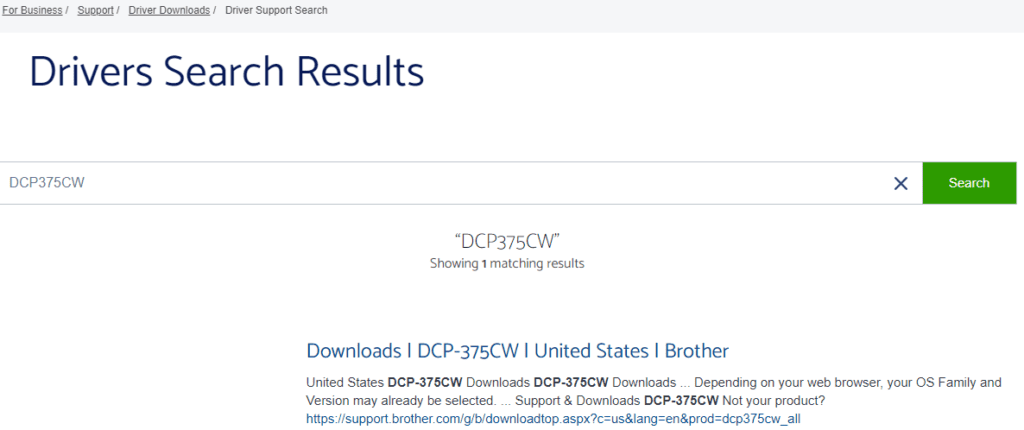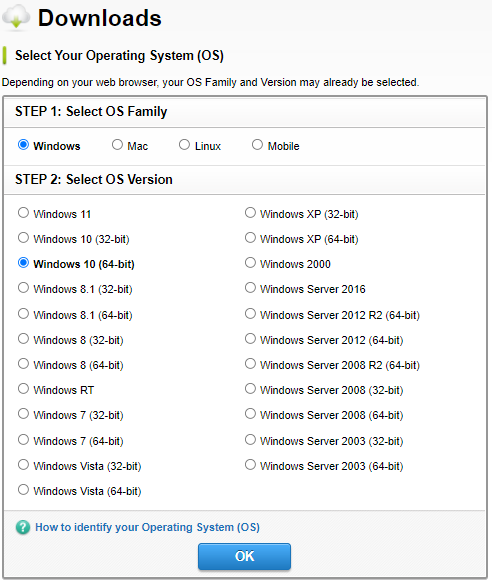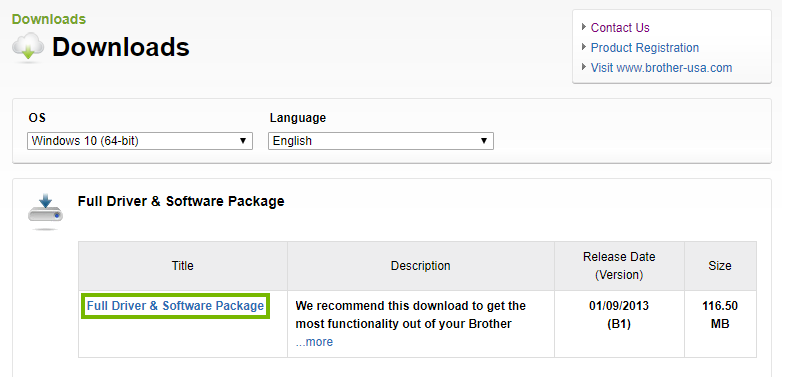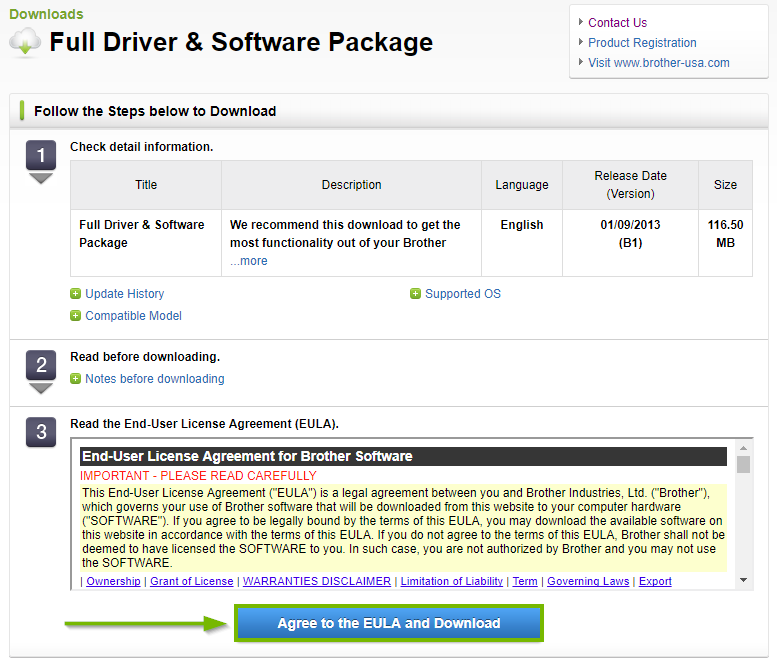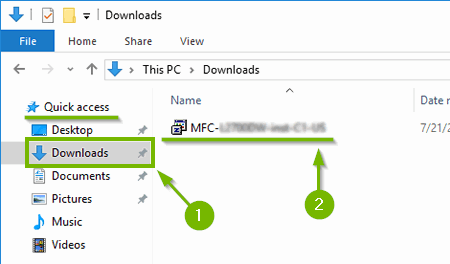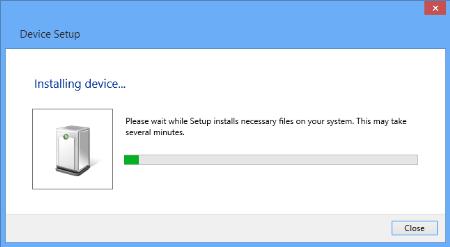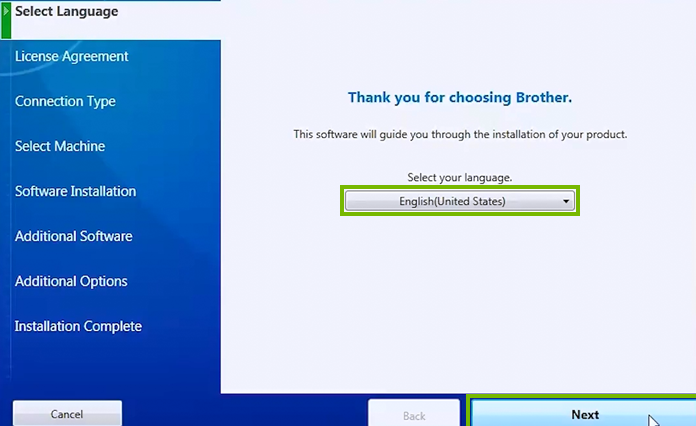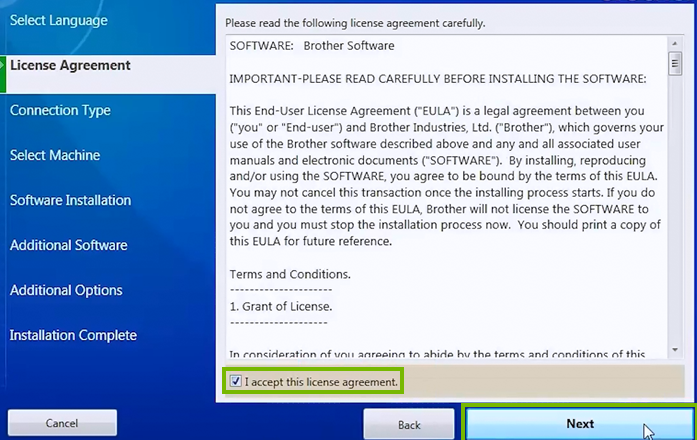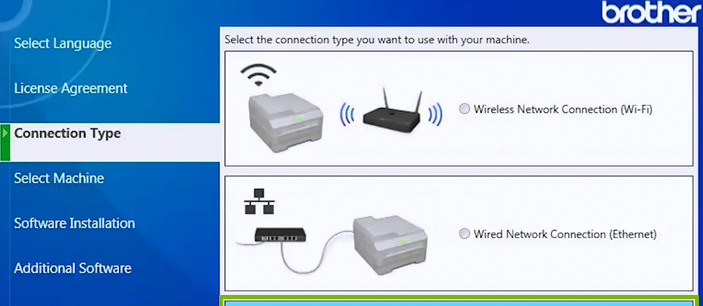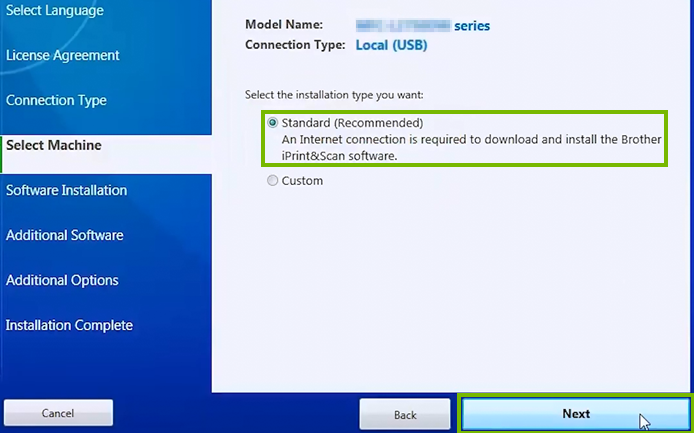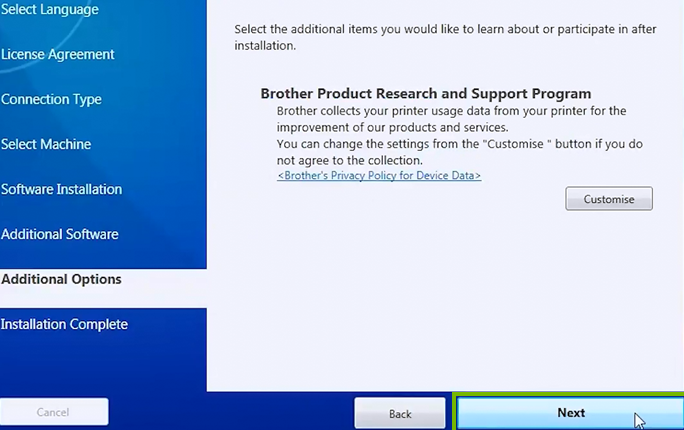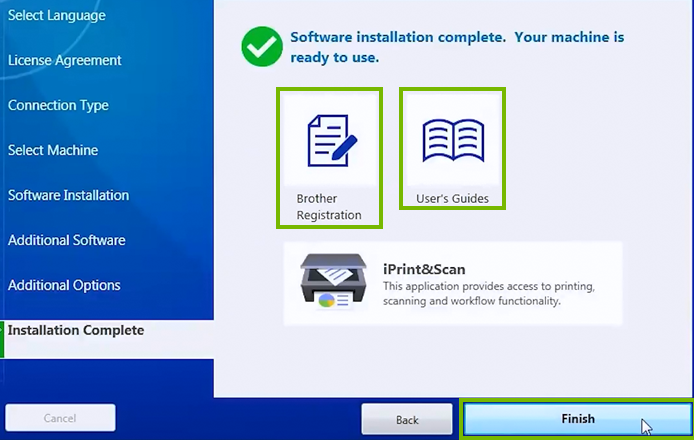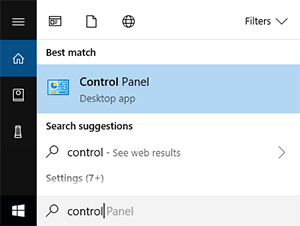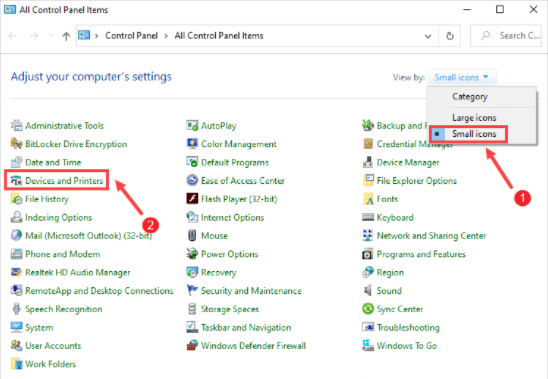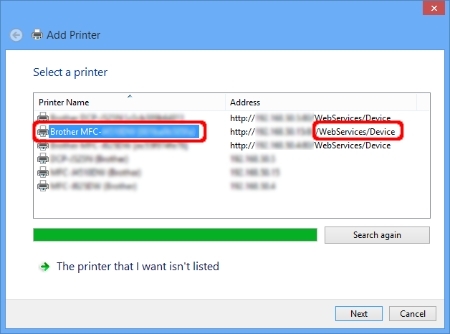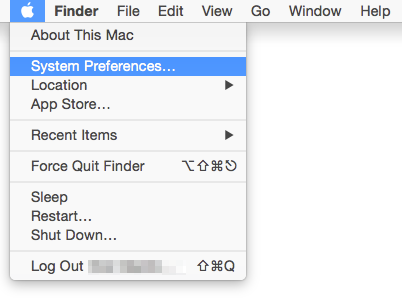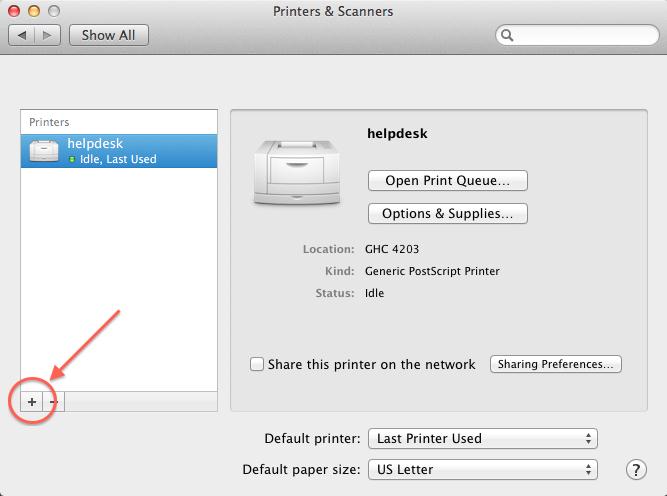Download & Install Brother Printer Drivers / Softwares

Download Drivers For Windows and MAC OS Using Brother Printer Installer
The Brother Printer Installer simplifies the challenging process of manually searching for and installing drivers. Its user-friendly interface and automated processes make downloading and installing easy, even for beginners.
In this post, we will focus on downloading and adding the Brother printer to your Windows and Mac computers
Follow the Steps on Brother Printer Drivers Download and Software Installation
- To begin with, open any web browser of your choice.
- Now, go to the address bar and enter “brother-usa.com” as the URL. Then, press the “enter” key.
- Website will now open.
- Then, go to the “support centre” tab and click on ‘Software & Driver Downloads’ option.
- You will now see a search bar.
- Please input the model number of your Brother printer and proceed by clicking the ‘Search’ button below.
- Following this, a webpage will be launched, presenting multiple services available for your printer.
- Choose the operating system of your computer and then click on ‘OK’.
- Select the ‘Brother Printer Installer software package’ option from the list of available downloads.
- Now, you will be asked to review the details. Check everything there and then proceed.
- Click on “Agree to EULA and download.”
- Your Brother printer driver will begin downloading.
Therefore, by following the aforementioned steps, you can effortlessly download the Brother printer driver onto your Windows or Mac PC.
Furthermore, in the upcoming section, you’ll discover the installation process for Brother printer drivers and.
Follow the Drivers Configuration Using Brother Printer Installer On Windows and MAC
Brother Printer Drivers For Windows
After completing the download of the Brother printer drivers, proceed to the installation process.
For windows, follow these steps:
- Open the downloaded driver software package(Installer) and then click on “Run” and wait for the setup to begin.
- Next, a “User Control Window” will appear on your screen; click “Yes” to initiate the installation process.
- Choose your language and click on “Next.”
- Read the terms and conditions and click on “Next” to proceed further.
- Select the Ethernet type and click on Next.
- Choose the recommended standard option for installation and hit ‘Next’.
- The process will now begin.
- Once the installation for Brother printer is finished, click on ‘Next’.
- Click Brother registration to register the printer, User Guides to check the information on how to use the printer or ‘Finish’ option to complete and exit the setup.
- After the process finishes, you need to restart your computer.
- The installation process is now complete using the Brother printer installer.
Learn How to Add Printer in Windows OS
Once installation finishes, follow the process below to add printer on your windows OS
- Firstly, go to the control panel.
- Click on ‘Device and Printers’.
- From the next screen, click on ‘Add Printer’ option.
- Choose your Brother printer from the following screen and select the ‘Next’ option. Wait for a few moments for your printer to be added.
- The printer will now appear in this section, and you can begin using it for printing purposes.
Brother Printer Drivers For MAC
- To Install Brother printer drivers utilities on MAC, follow all the steps as mentioned above. Thereafter, once you click on the dock file, you will be asked to enter your Mac password.
- After typing it, click on “OK”.
- The installation process will now begin. After the process is completed, it is necessary to restart your system.
- After following all the steps, the driver will get installed on MAC
Learn how to add a printer on a Mac
Follow the steps below to add a printer to your Mac
- To begin, navigate to the ‘Apple’ menu and choose ‘System Preferences’.
- From here, select ‘Printers and Scanners’ option.
- Now, click on the + sign to add printer
- You will see a drop-down menu displaying the installed printers.
- Choose your model & hit enter
- Now, your printer will be added and will be ready for use.
Conclusion –
In conclusion, the process of Brother printer driver download, utilities, and installation for both Windows and Mac systems ensures seamless functionality and optimal performance of Brother printers. By accessing the official Brother website, users can easily obtain the necessary drivers and utilities tailored for their specific operating systems.
Remarks– This is not Brother official page and information provided here is for your knowledge purpose only. For our complete disclaimer visit out Disclaimer Page.
Frequently Asked Question
This error occurs due to the startup programs running in the background. Hence, you need to disable this program to fix Brother printer installer hangs, freezing problem. This can be done by following these steps-
- Press CTRL+ALT+DELETE keys from the keyboard to open task manager.
- Then, click on startup option.
- Choose each program > and disable them one-by-one.
- Lastly, restart the computer
Now try to reinstall Brother printer software driver to check if the problem is fixed or not.
- Ensure the driver is compatible with your operating system.
- Restart your computer and try reinstalling the driver.
- Temporarily disable any antivirus/firewall that might be blocking the installation process.
If your Brother printer is not detected during installation, ensure that it’s properly connected to your computer or network. Check the cables, ensure the printer is powered on, and try using a different USB port or restarting your router if you’re installing it wirelessly.
It’s advisable to check for updates regularly to ensure you have the latest version of Brother Utilities. Regular updates may include bug fixes, improvements, and new features that enhance the functionality and compatibility of the software with your devices.
Yes, Brother Utilities are generally available for free download on the Brother website. However, some advanced functionalities or specific tools might be part of premium versions or require additional purchases.