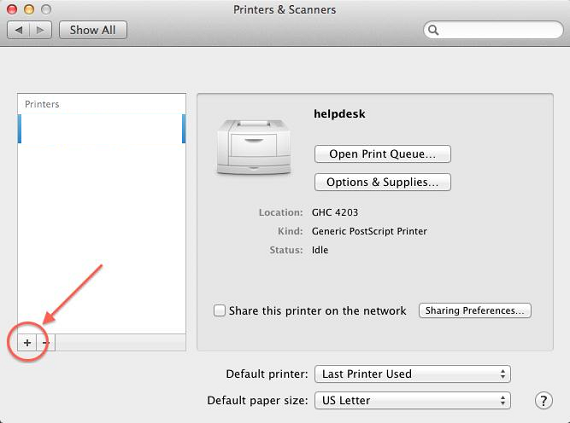Canon Printer Setup and Installation

A Quick Guide For Canon Pixma MG2522 Printer Setup
The present topic here has been planned to help the users with the process to connect Canon Pixma 2522 printer manually on various media as detailed in the below section of the write up. So let’s begin without much ado
Setup Canon Pixma 2522 Printer manually
The write-up here will aid the users in setting up their Canon Pixma 2522 printer manually. This can be achieved by the following given methods:
- Canon MG2522 Wireless Setup: Connect With WiFi Router
- Canon Pixma MG2522 printer Wireless setup on Windows
- Canon MG2522 Printer setup on Windows using USB Cable
- Canon Pixma MG2522 Wireless Printer Setup on MAC
So let’s look at the procedural steps of each setup one by one in the below section.
Connecting Canon Pixma 2522 Wireless Printer: Setup With WiFi Router
Lets look at the quick procedural steps to connect Canon Pixma 2522 printer to WiFi router:
- Turn the printer on, also turn on the WiFi router
- Press the WiFi button on printer and keep pressing it until the blue light of the connection starts flashing.
- Press the black button and search for your WPS connection.
- While searching for the WPS connection, the blue light will keep flashing, and once the connection is found the light will become still.
- Connect your printer to the connection and perform a print test.
So by following these steps you can learn How to connect canon pixma mg2522 printer to wifi
How to Setup Canon Pixma MG2522 Wireless Printer on Windows
These steps in this section will guide you with the best way to set up your Canon Pixma 2522 printer on Windows.
- As the very first step, switch on your Canon printer, PC, and the WiFi router
- Connect your Canon Pixma to WiFi router by following the steps mentioned above in the first section of the write up.
- Here, ensure that your Canon printer and PC are connected to the same WiFi network.
- Now, download the printer driver on your Windows computer by visiting “canon.com/ijsetup”
- From the given list, select your printer model and hit on the “Download” option. Once the downloading process finishes, hit the driver package option to open setup.
- Thereafter, finish the installation process by carefully following the onscreen instructions.
- Hit the ‘Start” button on Windows to open the Control Panel.
- Select “Devices and Printers” from the window that comes next.
- Hit on “Add printer” option from where the user will be able to see a list of the installed printers. Select your printer and wait for a few seconds.
- Now, your printer name will be displayed in the “Devices and Printers” section which will then be ready to be used.
So by following these steps you will be able to connect Canon Pixma MG2522 wireless printer to Windows PC.
Setting up Canon Pixma MG 2522 printer on Windows using the USB cable
Have a quick look at the procedural steps to set up Canon Pixma 2522 printer on Windows using the USB cable.
Please note: The user must have a USB cable. Connect one end of the USB cable to your Canon printer and the other end to the computer.
- First of all switch on the Canon Pixma mg2522 printer and then, visit the Canon website to download the printer driver using the link “http //ij.start.canon”.
- Install the driver successfully.
- Then, select the “Devices and Printers” link from the “Control Panel”.
- Hit on the name of your printer from the given list after selecting the “Add new printer” option.
- Once your Canon printer is added right-click to set it as “Default printer”.
You have now successfully connected your Canon MG2522 printer to a USB cable, you may take a print test.
Steps to Setup Canon Pixma MG2522 Wireless Printer on MAC
Follow these procedural steps to connect Canon Pixma 2522 wireless printer on Mac with the utmost ease.
- First of all, ensure that both printer and system are connected to the same network after switching on the printer and the WiFi router.
- Taking the help of the first section of the write up, connect your printer to the WiFi network.
- Now, download and install the latest version of the printer driver by visiting “www.canon.com/ijsetup” . Follow the on-screen instructions and finish the process of driver download.
- Then, from the Apple menu select “System Preferences”. Thereafter, click on the “Printers and Scanners” option from the new window.
- Click on the “+” sign on the bottom left corner of the screen and add your Canon Pixma MG2522 printer.
- Select your printer from the drop-down list.
- Finally your Canon mg2522 printer will be connected to the Mac system.
Hope the write-up will be of utmost benefit to the readers while searching for How to connect canon pixma mg2522 printer to wifi on mac
Question's Asked by the People
- Firstly Unplug/Remove all the power and USB cable from the Canon Pixma MG2522 setup after turning it off.
- Now, leave printer Ideal for few moment and thereafter make needful connection as it was previously.
- Now once printer completes the settling period, connect the power cables into the respective ports.
- Here, the printer is going to restart itself. If not, hit the power button to start its function.
- This is a basic reset method for your Canon pxima mg2522 printer. However, for the ink level reset, there is another method.
Sometime due to network connectivity , browser crashing, website does not load properly. Therefore, follow these steps to install Canon pixma mg2522 printer –
- Firstly, go on to the Canon website and open support and driver section from it.
- From the next prompt window, search your model number
- Now from the next result choose your OS windows, and click on the download button to save the file in your PC.
- Once downloading completes, complete the driver installation process.
- Make sure the paper is loaded correctly.
- If you are loading it as a stack, ensure the edges are aligned.
- The paper stack must contain the supporting number of papers & it should not be exceed.
- Then, check if the paper which you are using to print is not bent or curled.
- Cross check paper size matched with the mentioned size in printing settings.
- Verify if the paper size matches with the size mentioned in the print settings.
- Examine that there should not be any tiny objects stuck in the paper tray.
- If you find any jammed pieces of paper left in the tray, try to remove it.
- Then , clean the paper feed roller properly so that no dust particles residue on it.
So we have these Canon pixma mg2522 troubleshooting steps which will help you to resolve the problem.
This problem arises, due to a lack of communication between the printer and the device you are printing from. Follow the mentioned steps if your printer isn’t responding:
- Turn on the printer.
- On the printer’s control panel, hit the setup option.
- Choose the WLAN setup option & Press OK.
- Select Easy Setup and click on OK.