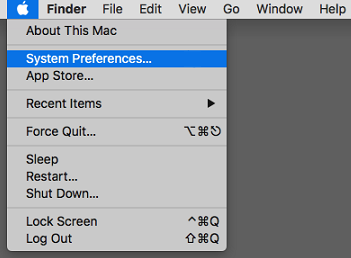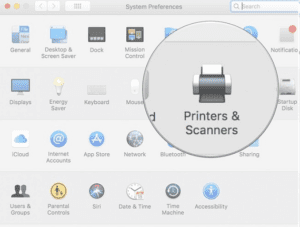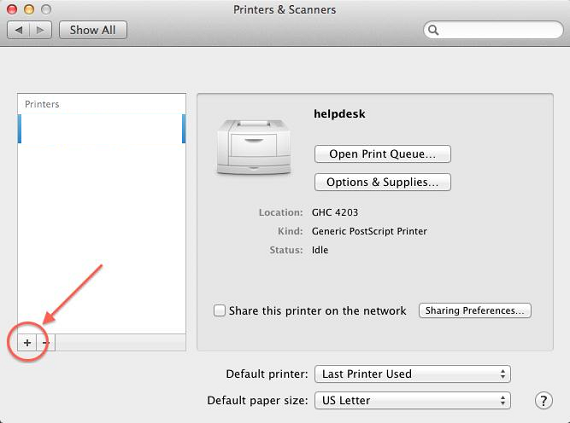HP DeskJet Printer

HP LaserJet Printer Setup

HP Envy Printer Setup

123.hp.com/dj3630 Setup - Installation Procedure
This writeup aims at assisting the readers to setup HP deskjet 3630 wireless printer on Windows and Mac.
Steps to connect Hp Deskjet 3630 via the wireless router
- First, on your printer hold the cross button and WiFi button at same time and wait until the HP deskjet 3630 power button flashes.
- Then, release the button when power light gets stable. Now wait for wireless button light to flash. Once it flashes, its mean your printer is ready for the setup mode.
- Select the WPS (Wi-Fi Protected Setup) push button mode on your printer
- Now your printer will search for your WiFi network.
- Once it is connected to the network, WiFi button light of your printer will stop flashing and become stable.
- So finally your HP deskjet 3630 printer is successfully connect to the wireless network.
Still Not able to resolve the issue, run our Diagnostic Tool for Printer Check Up
Setup HP Deskjet 3630 Wireless Printer to Windows Via 123.hp.com/dj3630 set up
Steps to connect HP Deskjet 3630 with windows wirelessly
Here look at the most effective way to connect HP deskjet 3630 wireless printer to Windows.
- Turn on the printer and connect it to the WiFi router taking a cue from the first section of the write up.
- Quickly install the printer drivers and software on the computer by going to the 123 hp com dj3630website and download the driver from there directly
- Now, double click on the driver and finish the installation procedure by following on screen instructions.
- Now, open the ‘Control Panel’ from Windows search option on your PC and visit the new window and select the “Devices and Printers” option.
- On the new window click on the top right corner of the screen which shows the list of printers. Click on the “Add a printer” link.
- Hit on “Next” option from the next appearing window.
- Here you need to wait patiently till your HP deskjet 3630 wireless printer is connected to the window.
Setup HP Deskjet 3630 Wireless Printer to Windows Via 123.hp.com/dj3630 set up
Steps to connect Deskjet 3630 wireless printer on MAC
Have a look at the procedural steps to connect your HP Deskjet 3630 wireless printer to the Mac system.
- Ensure that both printer and system are connected to the same network after switching on the printer and the WiFi router.
- Taking the help of the first section of the write up, connect your printer to your WiFi network.
- Now download and install the latest version of the printer driver by visiting the 123 hp com dj3630
website. Carefully follow the on-screen instructions to finish the process of driver download. - From the Apple menu select “System Preferences”. Thereafter, click on the “Printers and Scanners” option from the new window.
- Click on the “+” sign on the top left corner of the screen and add your HP Deskjet printer.
- Select your printer from the drop-down list.
- Congratulations, your HP deskjet 3630 wireless printer will be connected to the Mac system.
Final Words – So that by using the above steps your printing instrument on your PC simply will work through the 123.hp.com/dj3630 or 123 hp com dj3630 wireless setup
Remarks– This is not HP official page and information provided here is for your knowledge purpose only. For our complete disclaimer visit our Disclaimer page.