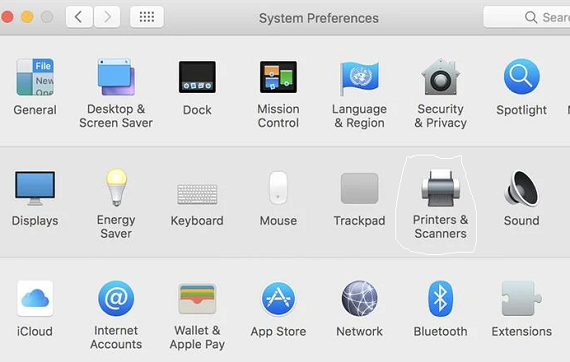HP officejet pro 8600 driver download

HP Officejet Pro 8600 Driver Setup - Wireless Connection
Today, we are going to describe here how to setup HP Officejet pro 8600 & 8610 printer to wireless router and to Windows & Mac device. Hence, this guide is for your assistance to configure your printer wirelessly.
Follow these simple steps to connect HP Officejet Pro 8600 and 8610 printer to the wifi network.
- Begin by turning on both the HP Officejet Pro printer and your WiFi network.
- Now from your printers screen, scroll to the right and select “setup”.
- From there, select “network setup and then click on “wireless settings” option.
- Thereafter, click on the slider next to “wireless” option to ensure that it is shown as “on”.
- After that click on “wireless setup wizard. Now your printer will start searching for WiFi networks.
- Lastly, from the list of shown networks, select your WiFi network followed by your WiFi password and click on “OK”.
- Now your printer will be connected to your WiFi network.
HP officejet Pro 8600 , 8610 Wireless Driver Setup on Windows
Here is how you can easily Find here the steps of HP Officejet Pro 8600 and 8610 Wireless printer Setup on Windows.
- First of all turn on your printer and connect it to the WiFi router as mentioned in the above steps.
- Now install the printer driver by visiting the HP website.(123.hp.com/setup 8600 or 123.hp.com/setup 8610)
- Now open the “Control Panel” and visit the new window and select the “Devices and Printers” option. Thereafter click on the “Add printer” option present on the top right corner of the new window.
- Now select your HP printer from the list of available printers.
- Lastly, hit on the “Next” option on the new window that opens after which your HP Officejet Pro 8600 printer will be connected to Windows.
Install HP officejet Pro 8600 & 8610 Printer Driver to Windows Using USB
HP Officejet pro 8600 and 8610 setup on Windows with a USB cable.
Before beginning the procedural steps to connect HP Officejet Pro printers to Windows using a USB cable, the user must ensure ready availability of the USB cable. Thereafter, Cconnect one end of the USB cable to the printer and the other end to the computer.
- Begin by downloading the printer driver from the HP’s website (123.hp.com/setup 8600 or 123.hp.com/setup 8610)
- Select and open the “Devices and Printers” option from the “Control Panel”.
- Here, select the “Add new printer” option.
- Lastly, select your desired printer from the list of available printers and click on “OK”.
- Now your HP Officejet Pro 8600 printer will be connected to Windows via USB cable.
Still Not able to resolve the issue, run our Diagnostic Tool for Printer Check Up
HP officejet pro 8600 & 8610 Wireless Driver Setup on MAC
HP Officejet Pro printer wireless setup on Mac.
- Switch on the printer and the WiFi router.
- Now connect the printer to the WiFi router by carefully following the steps mentioned in the first section of this writeup.
- Download and install the latest version of the printer driver by visiting the HP website (123.hp.com/setup 8600 or 123.hp.com/setup 8610)
- Tap on the “System Preferences” link from the Apple menu. Thereafter, from the new window click on the “Printers and Scanners” option.
- Here, add your HP Officejet pro 8600 printer by clicking on the “+” sign present on the botttom left corner of the screen.
- Now select your printer from the provided printer list ad click on “Add” button.
- Congratulations now your printer will be connected to Mac and is ready for use.
Remarks– This is not HP official page and information provided here is for your knowledge purpose only. For our complete disclaimer ‘click here‘