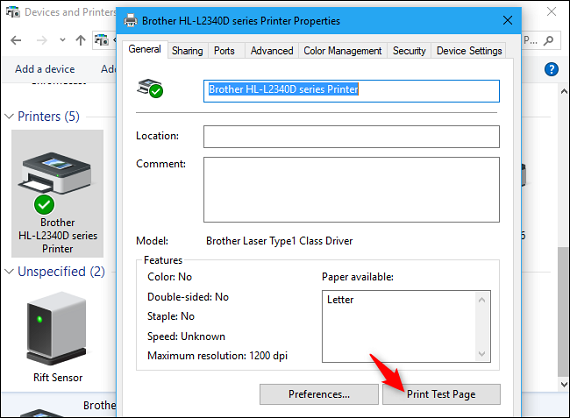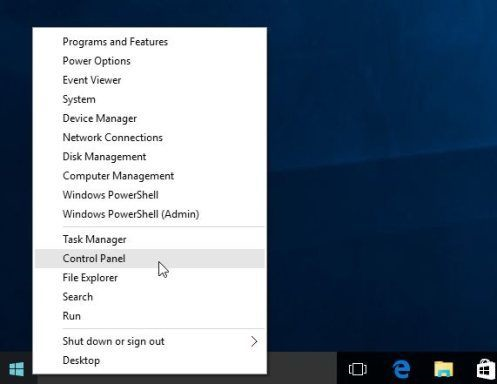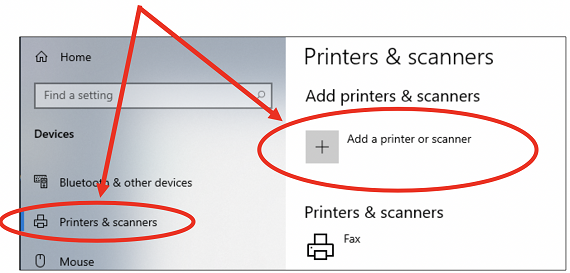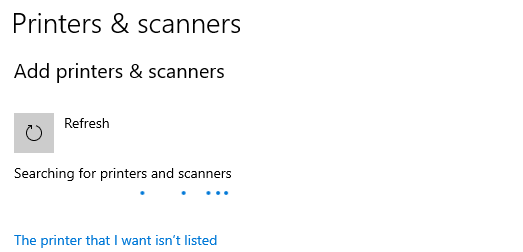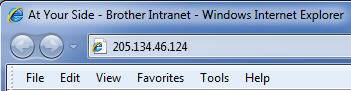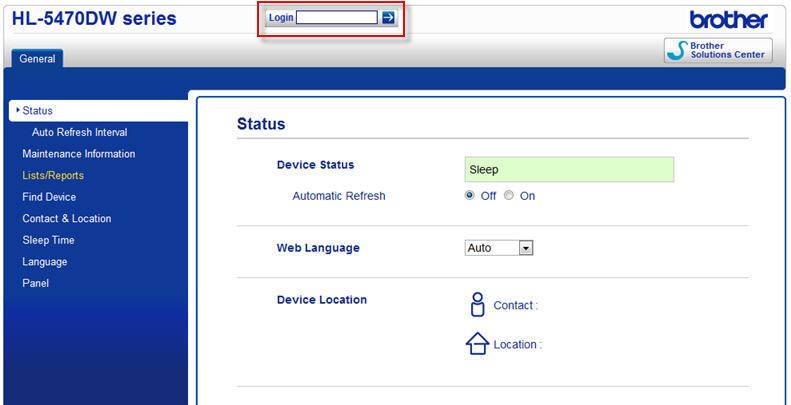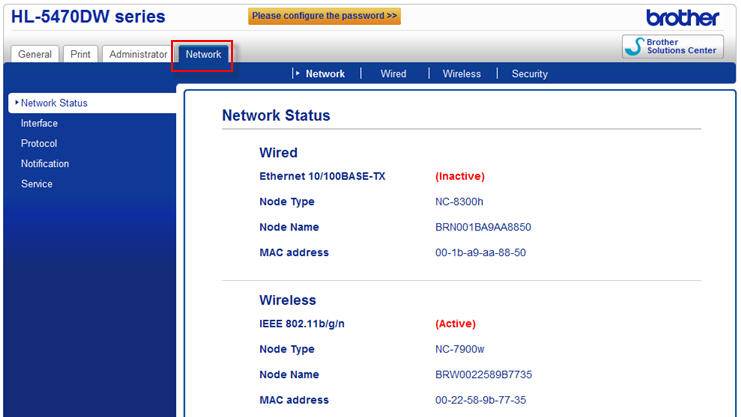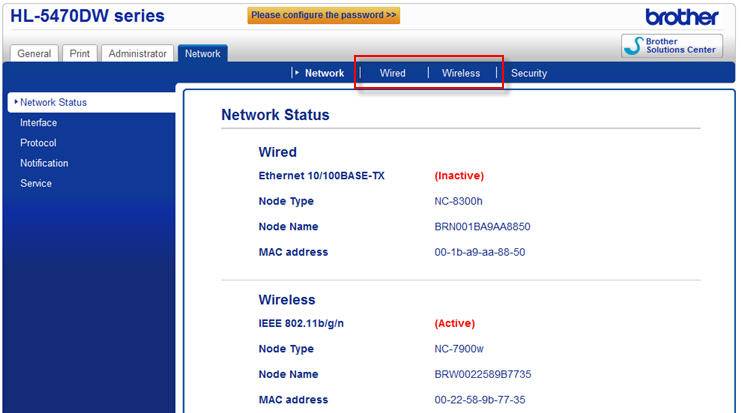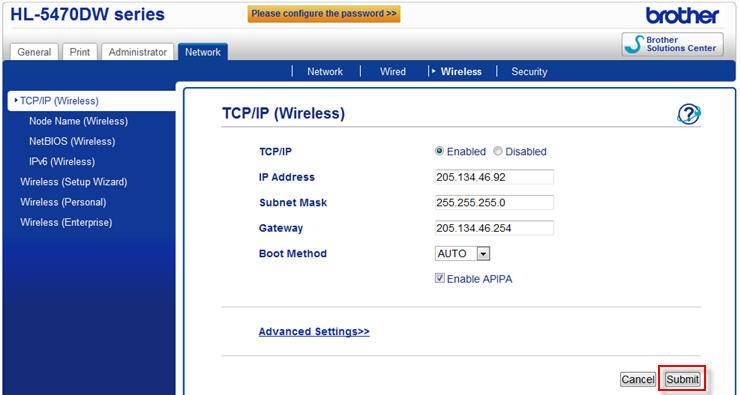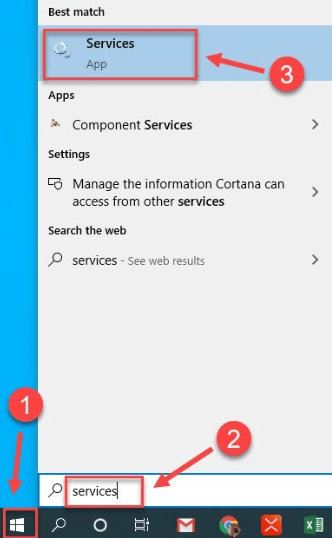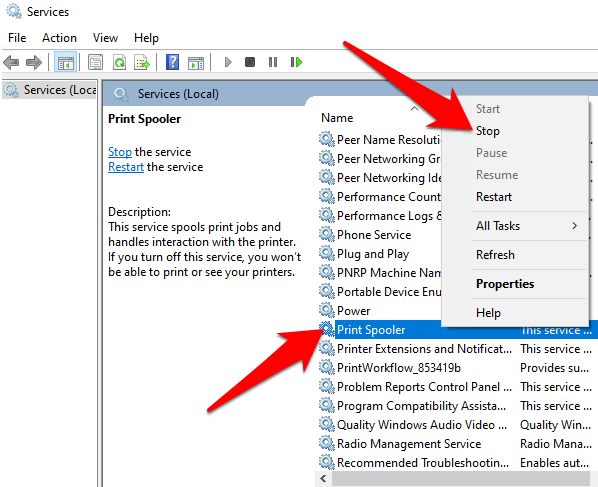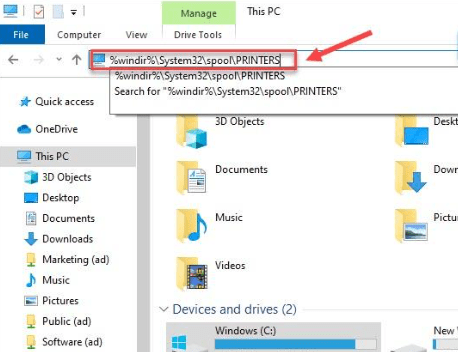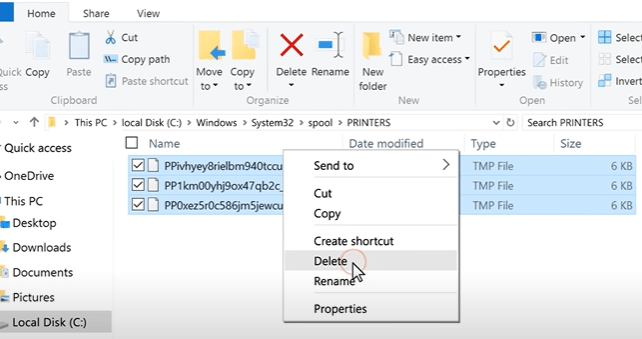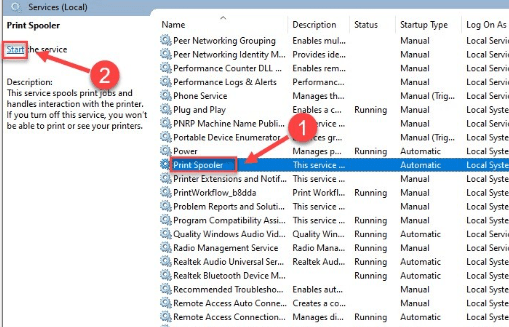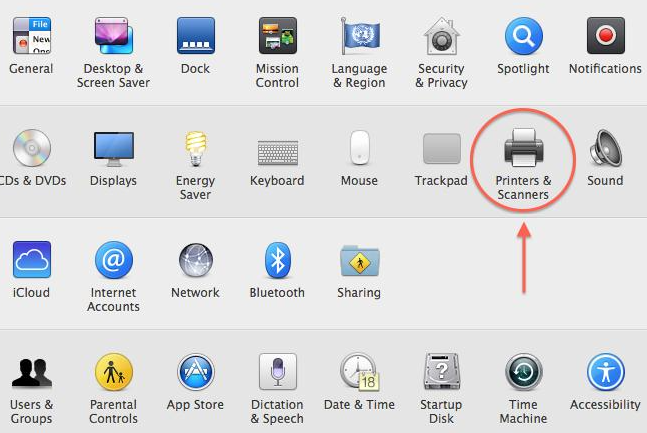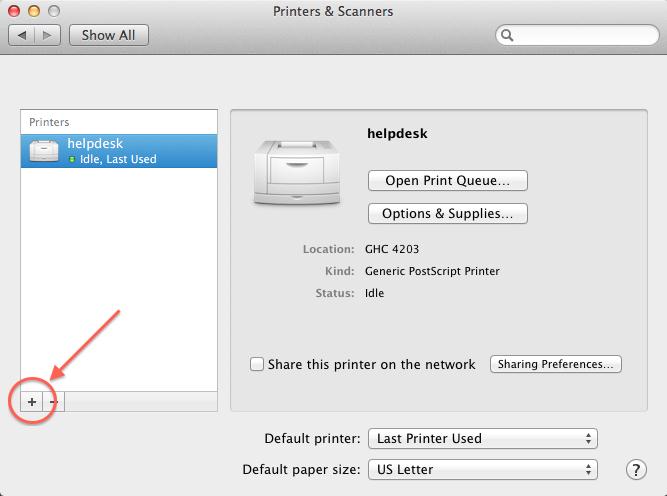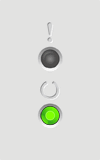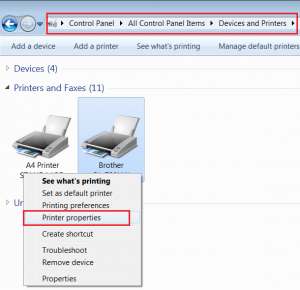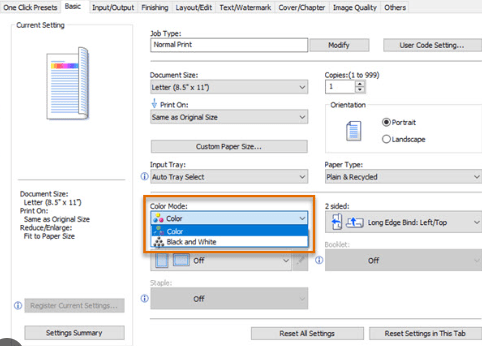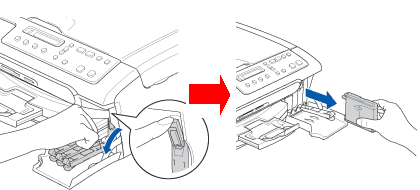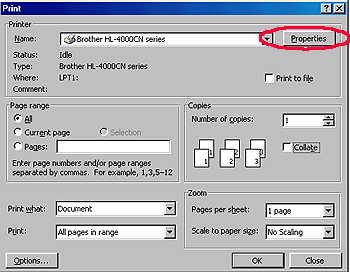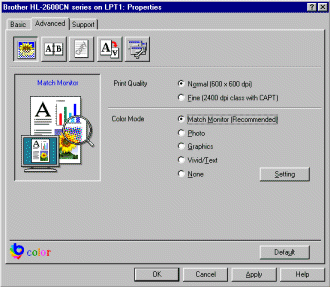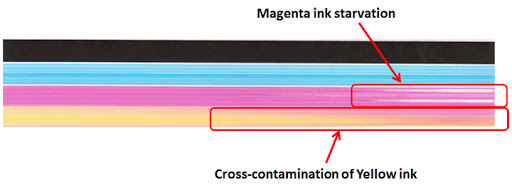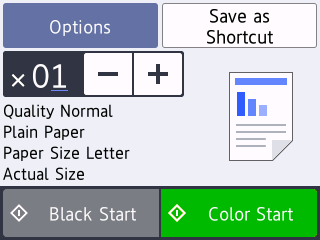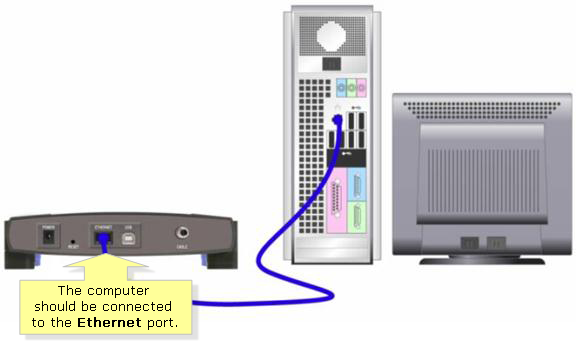Brother Printer Not Printing Properly

Brother Printer Is Not Printing On Windows 10/11 & macOS - Complete Guide
Do you find the constant troubleshooting of your Brother printer whenever it fails to print on your PC exhausting? Fret not! This guide will cover a variety of solutions aimed at resolving the problem of your Brother printer’s not printing correctly and any black color issues on your PC (Windows & MAC).
Step Wise Method to Fix Not Printing Errors With Brother Printer
Method 1- Check Port Settings
To resolve the problem of your Brother printer not printing correctly, first, ensure that your printer is connected to the correct port. Incase if its not, follow these steps-
- Click the start button on your PC.
- Go to settings.
- Go to the ‘Devices’ option > choose ‘Printers & Scanners’.
- Now select devices and printers.
- From the device list, select the printer you are using and right-click on it.
- From the dropdown menu select ‘properties’.
- Under properties, select ‘change properties’ from the general section.
- Following that, choose the ‘Ports’ option and click on the port that displays your printer’s name.
- Finally, click on ‘Apply’ to finalize the process.
Method 2 - Run Troubleshooter
Having trouble with your Brother printer on a Windows operating system? Follow these simple steps to run the built-in troubleshooter:
- Click on the Start button and navigate to Settings.
- Go to Update & Security and select Troubleshoot from the left-hand menu.
- Scroll down to find and click on Printer. Then, select Run the troubleshooter.
- Follow the on-screen instructions to diagnose and resolve any issues affecting your Brother printer is not printing properly on computer else try next method.
Method 3 - Verify Printer Installed Correctly
If you encounter any installation issues, you will need to remove and then reinstall your printer. This is how you can do it –
Removing your Brother printer:
- Click on the start button on your PC.
- Then go to the ‘control panel’ settings.
- Click on ‘devices’ and then click on ‘printers & scanners’.
- Under ‘printers & scanners’ select the printer you are using.
- Then click on ‘remove device’ option. Now your device is removed successfully.
Re-installing your printer –
- Select the start button on your PC.
- Then go to settings.
- Tap on ‘Devices’ and then select ‘Printers & Scanners’
- Under printers & scanners select “Add a printer or scanner” option.
- Wait until the search process for new devices is complete.
- Once the search process is finished, a list of devices will appear. Select your Brother printer from the list and click on ‘Add device’.
Still, if you are facing ‘Brother printer not printing color’ problems go ahead and check next method to fix the issue.
Method 4- Change Brother printer network interface setting
Change the network settings using the control panel:
1. Press the ▲ or ▼ buttons to choose ‘Network,’ then press OK.
2. Use the ▲ or ▼ buttons to select either ‘Wired LAN’ (for Ethernet connection) or ‘WLAN’ (for wireless connection), and press OK.
3. Press the ▲ or ▼ buttons to select ‘TCP/IP,’ then press OK.
4. To modify the IP address, press the ▲ or ▼ buttons to choose ‘IP Address,’ and press OK.
- If you want to change another network setting, press the ▲ or ▼ buttons to select the desired setting, then press OK.
5. Use the ▲ or ▼ buttons to adjust each digit of the IP address.
To proceed to the next digit, press the OK button.
To revert to the previous digit, press the BACK button.
6. After changing the last digit of the IP address, press OK. The machine’s display will show ‘Accepted’.
Change network settings using a web browser:
1. Launch a web browser on a computer connected to the same network as the Brother machine.
2. Type the printer’s IP Address into the web browser’s address bar and press ENTER.
3. If you’ve set up a password for the Brother machine, input the password at the top and press ENTER or click the blue arrow.
4. Locate and click on the Network tab positioned near the top of the browser window.
5. The screen will indicate (Active) in red for the currently active network card.
If Wireless is Active, select Wireless from the options at the top of the window.
If Wired is Active, choose Wired from the options at the top of the window.
6. Input the preferred IP address or any other desired network setting.
7. To apply and save any alterations made, click on the Submit button located at the bottom.
Method 5- Check & Compare Computer & Printer IP address
1. Open Command Prompt:
- Click on the Windows Start menu.
- Type “Command Prompt” in the search bar.
- Click on “Command Prompt” to open the application.
2. Check Computer’s IP Address and Subnet Mask:
- In the Command Prompt window, type “ipconfig” and press Enter.
- Note down the IP address and Subnet Mask.
- Ensure the Subnet Mask reads “255.255.255.0.” If it differs, contact your network administrator.
3. Close Command Prompt:
- Type “exit” and press Enter to close the Command Prompt window.
4. Check Brother Machine’s IP Address:
- Access the Network Configuration Report from your Brother machine.
- Look for the IP address listed under <IP Settings> on the printed report.
5. Compare IP Addresses:
- Compare the IP address of your computer and the Brother machine.
- Verify that they are the same, differing only in the last set of numbers. For instance:
- Computer: 192.168.1.2
- Brother Machine: 192.168.1.110
- If the Brother machine’s Network Configuration Report shows 0.0.0.0, wait for five minutes and try connecting again.
6. Ping the Brother Machine:
- Return to Command Prompt.
- Type: “ping [Brother machine’s IP Address]” and press Enter.
- The computer will attempt to communicate with the Brother machine.
7. Receive Ping Statistics:
- After the ping is complete, you will receive the ping statistics, confirming the communication status between your computer and the Brother machine.
Method 6- Use Static IP with the printer
Follow, these tips to rectify when, ‘Brother printer is not printing correctly’ manner:
- Connect your Brother printer to a Wi-Fi network.
- Access the router’s portal and locate a term resembling “DHCP Address Reservation.” Access this option.
- In the DHCP Address Reservation section, reserve an IP address specifically for your printer.
- Open your computer’s Settings.
- Go to the “Bluetooth & devices” menu, then select “Printers & scanners.”
- Click on the “Add device” option and choose “Add manually.”
- Highlight the relevant option.
- Input the printer’s IP address and click “Next.”
- Allow some time for the printer to be added to your PC.
Method 7 - Remove and Re-Add the Printer
- Click on the Start button on your computer > Search Settings > Then Select ‘Devices’
- Tap on the Printer and Scanner on left pane.
- Select the printer you are using and click on Remove Device.
- Go back to Printer and Scanner section again.
- Click on Add printer option display right section.
- Wait to system to search for new device.
- Once your device present the list of printers, choose your printer from the list.
- Then click on the Add device.
- Reboot your Printer and PC and check you will get back working again from not printing on the paper from Brother printer.
Method 8- Clearing the Print Queue:
- Click on the Start button. Then, within the Windows search box, type “services” and choose the ‘Services’ option.
- Right-click on Print Spooler and choose Stop. Afterward, minimize the Services window.
- To open File Explorer, press the Windows logo key and the letter E on your keyboard simultaneously.
- Copy and paste the following address into the address bar: %windir%\System32\spool\PRINTERS. Then, press Enter.
- Remove all the files inside that folder.
- Open the Services window again, then click on ‘Print Spooler’ and choose ‘Start’.
Once you’ve finished these steps, restart your PC to implement the changes. Test your Brother printer to ensure it is printing properly. If the problems persist and printing on paper is still not Brother printer not printing anything, continue with the next solutions.
Method 9 - Factory Reset your Printer
“If none of the methods mentioned above resolve the issue with your Brother printer, performing a factory reset should be considered as a last resort. It’s important to note that the steps for resetting various Brother printer models may differ.
Brother Printer Printing Errors on Mac - Ultimate Solutions
Method 1 - Fix Printer Driver Error
Brother Printer’s driver error also can cause the Brother Printer won’t print on Mac. The driver error occurs due to the wrong driver selection or outdated driver for system. You have to select the proper driver for the printer so that the printer can work properly. Here is what you should do
- Download the latest printer driver from the Brother Printer’s Website (https://www.brother-usa.com/brother-support/driver-downloads).
- Install the driver and follow the onscreen instructions to complete the setup.
- After the installation of driver, open ‘Apple’ menu and click on ‘System Preferences’.
- Now click on ‘Printers and Scanners’ option.
- Click on ‘+’ sign to add the printer. Now select your Brother printer from list of shown printer’s and click on ‘Add’ option.
- Now your Brother printer will be ready to use on Mac
Method 2- Check If Your Brother Machine Is Switched ON Or Not
Sometimes, the printer is switched off and many people do not realize it. Check if the power source of the printer is working just fine. Here is how –
- If the LED light on the Brother printer is lighting properly, it means the printer has enough power.
- Brother Printer is indicating the signal ‘ON’, when the LED light is bright and lighting.
- If you see that the error light is blinking or lit, it means that there are some errors in the printer.
- If there are no lights lit even after you have powered on the printer, check the power source. If needed, reattach the power cord again.
Brother Printer Not Printing in Black Color - Step Wise Solutions
In this section, we’ve provided steps to address the ‘Brother Printer not printing black ink in color’ error.
Steps to fix the issue of Brother Printer Won’t Print in black text.
1-Enhancing Printer Settings for Color and Black Ink Optimization
- Open your printer settings on the computer.
- Locate the option named ‘Print Mode’ or ‘Color Settings.
- Choose between ‘Color’ or ‘Black and White’ printing.
2- Utilize high-quality generic cartridges: Users should opt for high-quality generic cartridges as they offer the correct viscosity. Additionally, use a chemical formula that prevents clogging of the print nozzle.
3-Ensure the printer isn’t situated in a warm location: If you position your printer in a warm area, like near a window, the ink may solidify inside the printhead. Therefore the printer must be placed in an accurate position.
4-Print on a regular basis: If the printer is left unused for extended periods, it may dry out and obstruct the fine print nozzles.
5-Inspect the ink level on your printer
- Power on your printer.
- Press the ‘Home’ or ‘Menu’ button.
- Go to the ‘Ink’ section within the printer settings.
- Select ‘Ink Volume.’
- Press ‘OK’ to view the ink levels.
- When you notice a low ink level warning, it’s time to replace the cartridge.
Hope these steps helps you to fix Brother printer won’t print black color issue.
Steps to rResolve issues with Brother Printers not Printing in Colors
Find the steps to perform when Brother printer is not printing in color & black ink mainly consist of two steps-
A. Firstly, verify if the ink cartridges are correctly installed.
B. Secondly, clean your print head, as it might be causing the issue.
1. That’s how you can verify if your ink cartridges are installed correctly
- Open the paper output cover.
- Once the head cover opens , push up the ink cartridge lock lever.
- Now close the paper output cover.
Please note: If the error persists, remove the ink cartridges and reinstall them.
2. That is the procedure for cleaning the printhead.
- Start by printing the print quality check sheet.
- At this stage, select the “ink” or “Ink indicator” option and then click on “Test Print.”
- Select the “Print Quality” option. Thereafter, press the “Color Start” key.
- Now closely check the print quality check sheet. The sequence of colors should follow from left to right as: ‘Black, followed by…. Yellow, cyan and magenta”.
- Now choose “No” when LCD asks you if the print quality is ok.
- Here LCD will ask you if you wish to start cleaning.
- Continuing from the previous step, when you press the “Color Start” key, the machine initiates the cleaning process for the print head.
- Once the machine has finished cleaning the printhead, please press the “Color Start” option. Another print quality sheet will print.
- Please repeat the cleaning and quality check process as performed in the previous steps.
- Now, compare the print quality check sheets, and you’ll undoubtedly notice an improvement.
- Lastly, press “Stop or exit”.
Frequently Asked Questions
- This issue might arise due to clogged nozzles or dried-out ink. Perform a printer head cleaning, ensuring the nozzles are clear, and try printing a test page to check if the issue is resolved.
- Sometimes, third-party cartridges might cause issues such as poor print quality or printer malfunctions. It’s advisable to use genuine Brother ink cartridges to avoid potential problems.
Regular maintenance, such as cleaning the printer head and aligning cartridges, should be done as per the manufacturer’s recommendations to avoid Brother printer not printing black color issues.
Yes, low ink levels can lead to poor print quality or incomplete printing. It’s advisable to refill or replace the ink cartridges to ensure optimal printing results.
There are various reasons why your Brother printer might cease working. We’ve devised a straightforward yet efficient printer troubleshooting guide for your convenience. Take a look –
Brother Printer Connected But Not Printing
If your printer is connected to Wi-Fi but not printing, it’s essential to investigate potential connectivity issues-
- Verify if the connection between your PC and printer is securely established
- Ensure that wire or cable of the printer is attached properly.
Confirm whether your Brother printer is connected to your PC
You can achieve this by following these steps-
- Access the ‘Printers and Devices’ section on your PC and ensure that your Brother Printer is selected as the “DEFAULT” printer.
- If your wireless Brother Printer is not printing, confirm that both your Brother printer and PC are connected to the same router and access point.
- Please check your Ethernet cable to ensure it is properly connected.
- Lastly, verify that your printer status is neither ‘paused’ nor ‘offline’.
Conclusion:
Ensuring your Brother printer functions properly, especially when not printing in black, involves various troubleshooting steps. By following these methods tailored for Windows 10/11 and Mac, users can often resolve the issue efficiently, ensuring their printing experience remains uninterrupted.
Remarks– This is not Brother’s official page and information provided here is for your knowledge purpose only. For our complete disclaimer visit our Disclaimer Page.