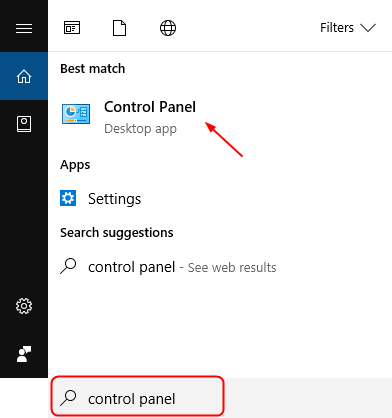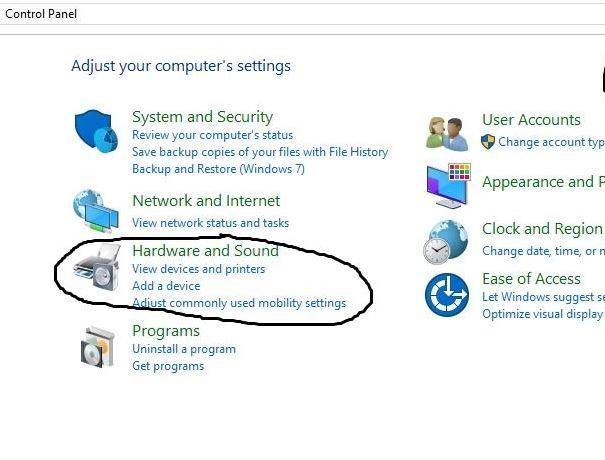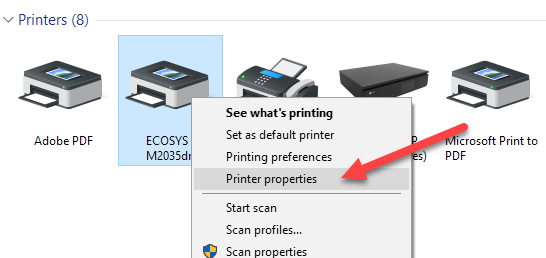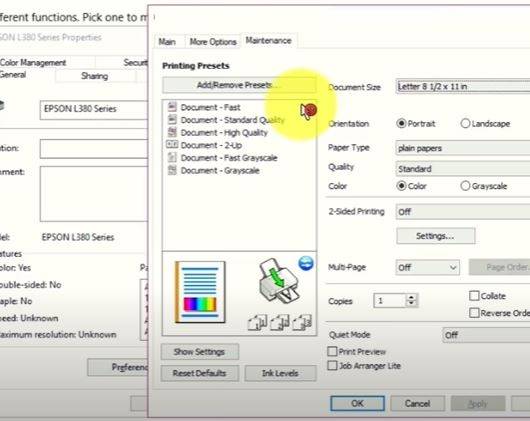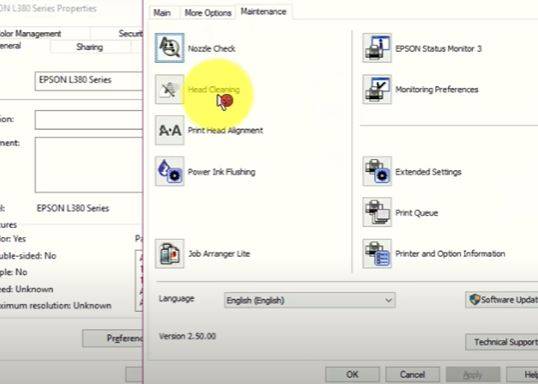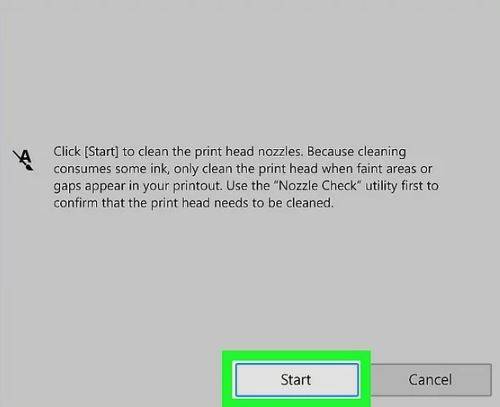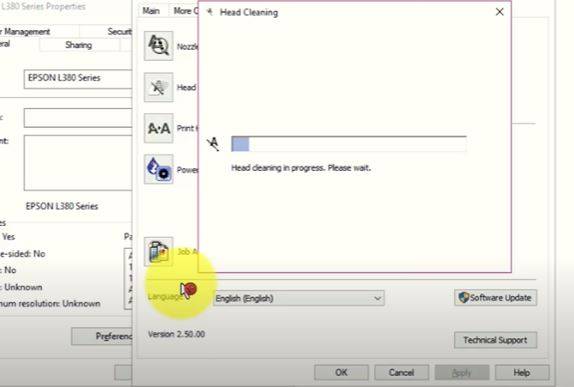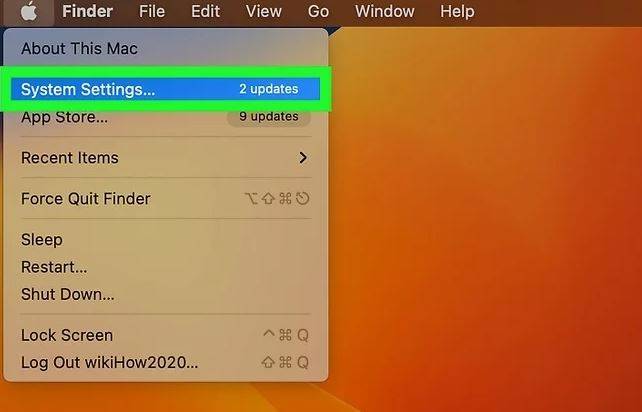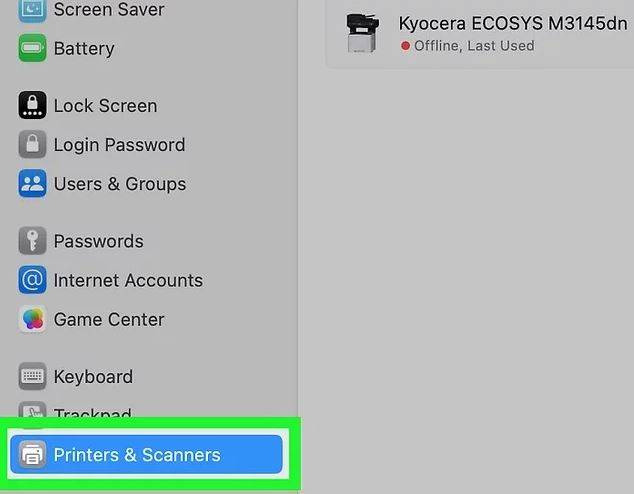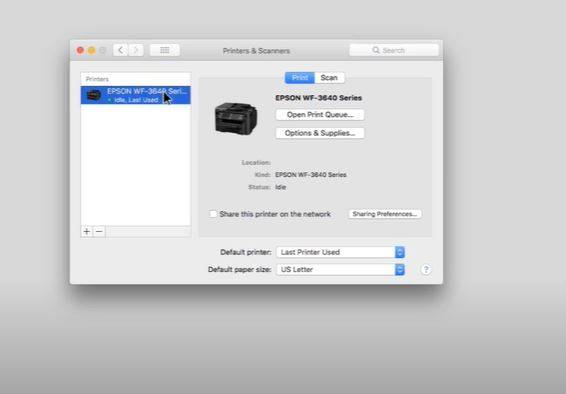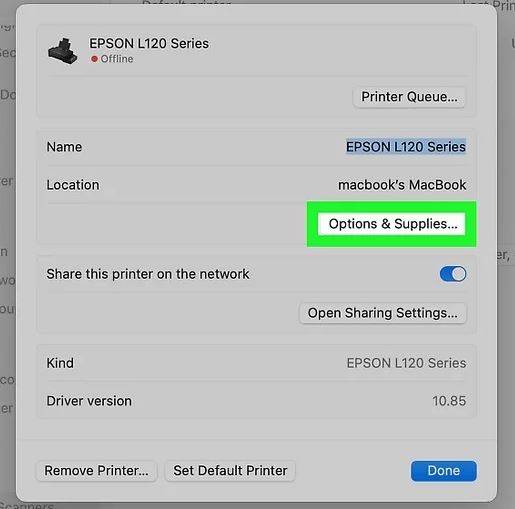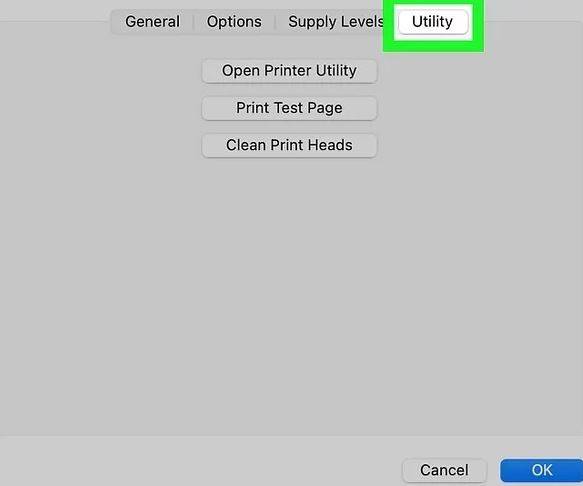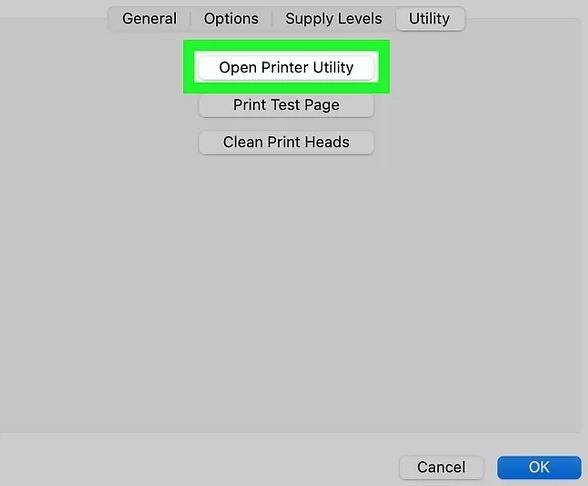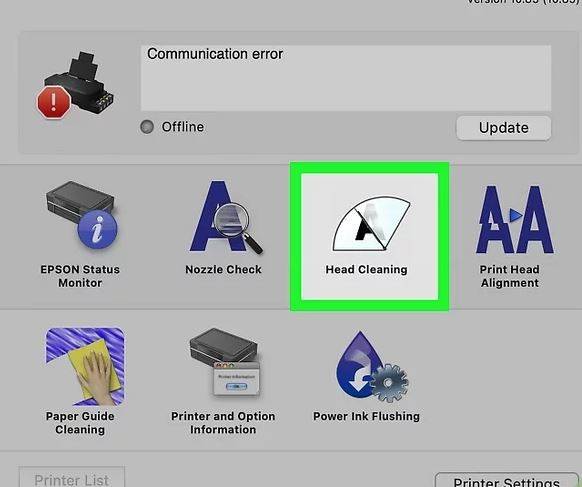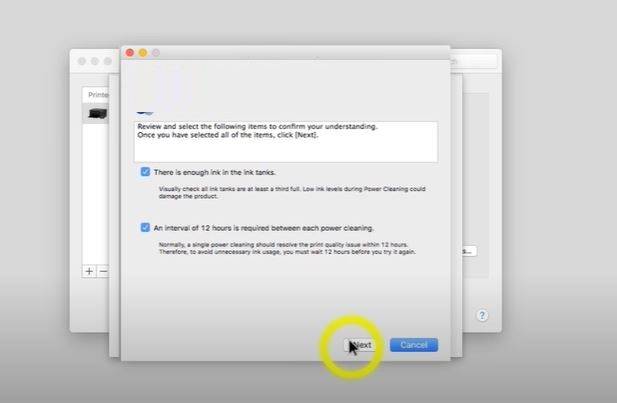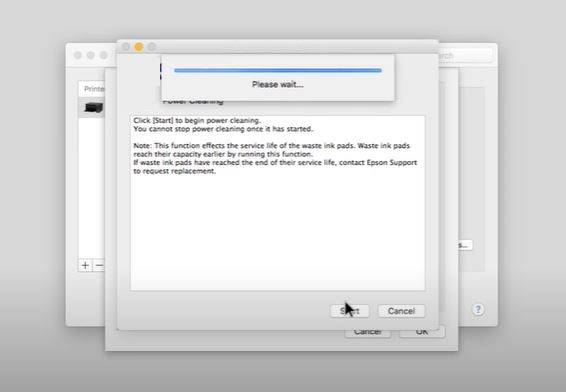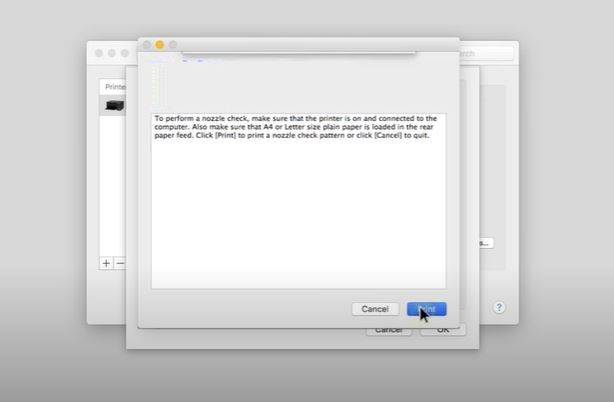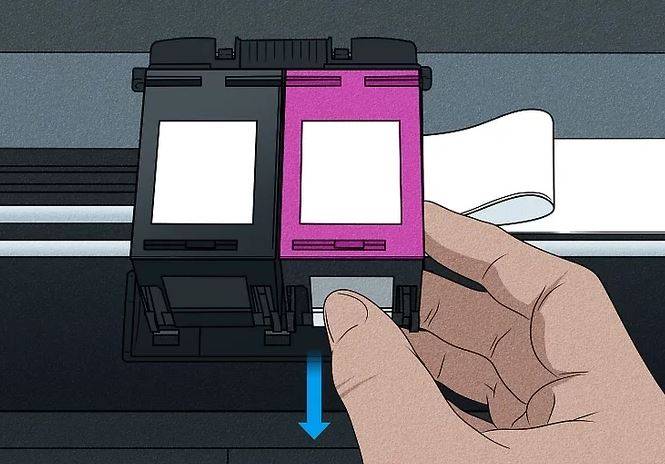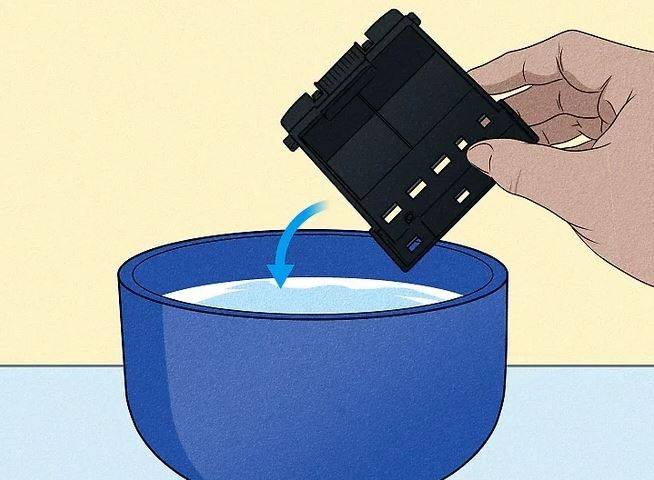Printer Head Cleaning Solutions

How to Clean Printhead : The Ultimate Guide to Optimize Your Printer?
A clogged printhead can result in streaky, incomplete, or faded prints, which can be frustrating. The good news is that cleaning a printhead is a relatively simple process that you can do on your own. In this article, we will guide you through the steps to effectively clean your printhead and restore your printer’s performance.
Understanding the Right Time to Clean Your Printer's Printhead: A Must-Know for All
To determine if your printer’s printhead needs cleaning, look out for the following signs:
- Faded Prints: If your prints appear faded or have missing sections, it’s a clear indicator of a clogged printhead.
- Streaks and Lines: Horizontal streaks or lines across your prints are a common symptom of printhead blockages.
- Incomplete Printing: When your printer fails to print entire sections of a document, it’s time to address the printhead issue.
Print Head Cleaning Tips: Methods for Optimal Results
Printhead can be cleaned by two methods-
- Automatic method
- Manual method
Hence, below in this article we will cover both the methods in brief.
1- Cleaning your printhead using automatic method
Steps For Windows –
Instructions for Automatically Cleaning the Printhead on Windows PC are as below:
- To initiate the print head cleaning process on a Windows system, first open “Control Panel” from windows start menu.
- Next, locate and select the option labelled “Hardware and Sound” or “Printers and Other Hardware.” The specific wording of this option may vary depending on your Windows version.
- Now, within this section, find and select “Device and Printers”.
- Now, identify your connected printer, then right-click on it to reveal a context menu. From this menu, select “Properties.”
- Inside the printer properties, navigate to the “Maintenance” or “Hardware” tab.
- Here, you will find various cleaning options; choose the one that pertains to your situation, such as “Clean Heads” or “Clean Cartridges.” If prompted to select which printheads to clean, opt for “All Colors” if available.
- Initiate the cleaning process by clicking on “OK,” “Start,” or a similar command as indicated. Be sure to follow any on-screen instructions that appear during this process.
- Continue to follow and respond to on-screen prompts as your printer performs the cleaning operation.
- In some cases, your printer might request to print a test page. If you are satisfied with the results, your task is complete. However, if the print quality remains unsatisfactory, consider repeating the process.
Steps For Mac –
Instructions for Automatically Cleaning the Printhead on Mac are as below:
- Ensure that your printer is powered on and has at least one sheet of paper loaded.
- Click on the Apple menu located at the top-left corner of your screen, and then select “System Preferences” from the dropdown menu.
- From “System Preferences”, click on “Printers & Scanners.”
- Select the printer you wish to clean. Click on the printer’s name in the left sidebar to choose it.
- Proceed by clicking on “Options & Supplies.” You can find this option in the middle of the window.
- Within the Options & Supplies section, click on “Utility.” This tab is situated at the top of the page.
- Locate and click on “Open Printer Utility.” This option is found in the middle of the page.
- Look for the “Cleaning” option, which might be labelled as “Head Cleaning” or “Cartridge Cleaning.” Its position and appearance may differ depending on your printer model.
- If there’s a drop-down box at the top of the window, click it and select “Cleaning” from the menu if available.
- If you cannot find a “Cleaning” option, it’s possible that your printer does not support self-cleaning. In this case, refer to the printer’s manual or online documentation for further guidance.
- Follow any on-screen prompts that appear during the cleaning process. If you receive specific instructions or requests, be sure to comply. If the option is available, you may also choose to print a test page to verify the effectiveness of the cleaning process.
- If, after cleaning, your prints still show signs of clogged printheads, you may need to resort to manual printhead cleaning methods to resolve the issue.
2- Cleaning your printhead using manual method
- Begin by folding a dry paper towel into quarters and placing it inside a plastic container.
- Pour approximately two inches of hot water onto the paper towel to ensure it is fully submerged.
- Open the printer and carefully remove all ink cartridges from the machine.
- Set the cartridges aside on a separate paper towel, making sure they are placed facing upward, as you proceed with the printhead cleaning process.
- Lift the Gray latch located behind the cartridge carriage, which secures the cartridges. This action will release the printhead from the printer.
- Gently pull out the printhead to detach it from the machine.
- Dampen a lint-free cloth with hot water.
- Use the damp cloth to delicately wipe away any excess ink from the printhead nozzle.
- Submerge the printhead in the container with the paper towels, ensuring that the nozzle is facing downward. Be cautious not to touch the nozzle, as it is susceptible to damage.
- Allow the printhead to soak for approximately ten minutes. Then, remove it from the container and place it on a dry paper towel for fifteen minutes, with the nozzle facing upward.
- Reinstall the printhead back into the printer. Don’t forget to secure the latch! Afterward, reinstall the cartridges and initiate the cleaning function on the machine once again.
Conclusion
Keeping your printhead clean is a simple yet crucial task to ensure your printer continues to deliver exceptional print quality. By following the steps outlined in this guide and using the right supplies, you can maintain your printer’s performance and save on unnecessary repairs or replacements. Happy printing!
Frequently Asked Questions
You should clean your printhead whenever you notice a decline in print quality. For most users, cleaning it every few months is sufficient.
No, it’s best to use isopropyl alcohol as it’s specifically designed for this purpose and won’t damage your printhead.
Not necessarily. Some printers allow in-place cleaning, but consult your manual for guidance.
Yes, if you’re not careful, you can damage the printhead. Follow the instructions carefully and use gentle, controlled movements.
If cleaning doesn’t help, you may need to replace the printhead, which should be done by a professional technician.
It’s not recommended, as tap water can contain minerals that may leave residue on the printhead.