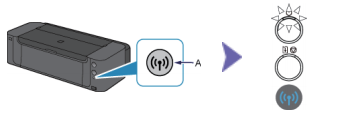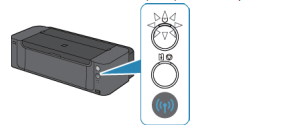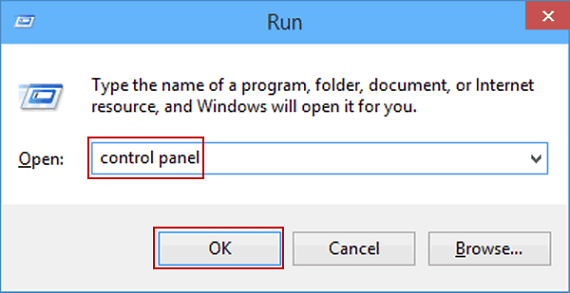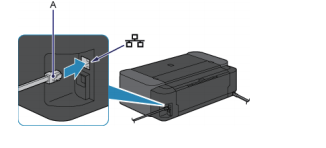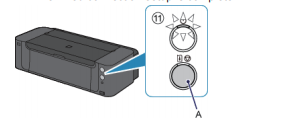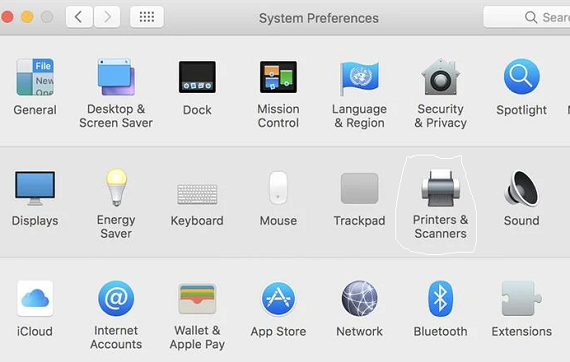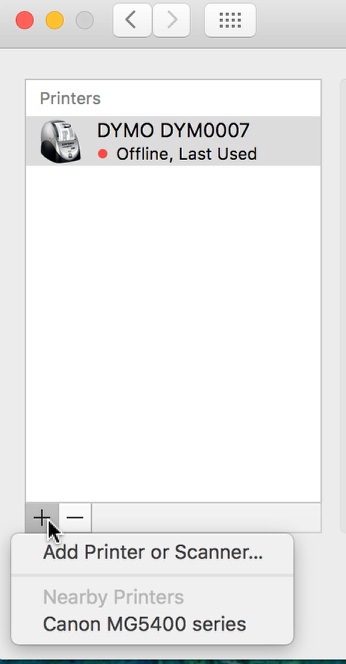Canon Printer Setup and Installation

Canon Pixma Pro 100 Printer Setup
The write up here discusses the most effective method to setup Canon Pixma Pro 100 printer both via the WPS connection method (Wireless) and Wired (USB) connection method.
Let us discuss the points in detail:
Things to keep in mind before establishing a wireless connection on Canon Pixma Pro 100:
- Ensure that the printer is turned on which will be identified when the power lamp will be lit.
- Ensure that the printer is connected to the access point or the wireless network router.
Still Not able to connect , run our Diagnostic Tool
Canon Pixma Pro-100 Printer SetupThrough WPS Connection Method
Canon pixma pro-100 wireless setup process -
- First of all, press and hold the WI-Fi button on the Canon Pixma Pro 100 printer while simultaneously pressing the button on the access point.
- Here, ensure that the WI-Fi lamp flashes quickly and the power lamp is lit immediately.
- Thereafter, press and hold the access point button within the span of two minutes.
- Here, make sure that the blue WiFi lamp and power lamp are lit.
- So, now your Wireless setup connection is done for Canon pixma 100 pro printer.
Canon Pixma 100 pro wireless setup on Windows
- Here connect Canon Pixma Pro 100 to WI-Fi exactly according to the steps given in the first section of the present write up.
- Now, download the printer driver on your Windows computer by visiting “canon.com/ijsetup”
- From the given list, select your printer model and hit on the “Download” option. Once the downloading process complete, click on the driver package option to open the setup.
- Thereafter complete the installation steps by carefully following the onscreen instructions.
- Now click on the Windows ‘Start” button to open the Control Panel ( or open the run dialog box and type control panel >Hit OK)
- From the next window, Select “Devices and Printers” from the window that comes next.
- Hit click on the “Add printer” option from where the user can check the list of installed Canon printers.
- Choose your printer from the list and wait for a few seconds.
- Your printer name will be displayed in the ‘Devices and Printers’ section which will then be ready to be used.
Canon Pixma Pro-100 Wired connection setup (Cable connection)
These steps will lead you to setup your Canon Pixma Pro 100 via the standard USB connection method.
- Make sure your Canon Pixma Pro 100 is turned on, here the power lamp will be lit.
- Begin by removing the cap (A) from the upper port that is located on the right side at the back of the Canon Pixma printer.
- Connect your printer and network device via an ethernet cable. Be careful to not connect it to the USB port.
- As the final step press the “Resume” or the “Cancel” button present on the printer until the power lamp flashes in total eleven times.
- Thereafter, release the “Resume” or the “Cancel” button after the eleventh flash.
- Visit the Canon website and search your model number and select your OS and hit on the “Download” option to download the printer driver. Once the downloading process finishes, hit the driver package option to open the setup. Furthermore, finish the installation process by carefully following the onscreen instructions.
- Hit the ‘Start” button on Windows to open the Control Panel.
- Select “Devices and Printers” from the window that comes next.
- Hit click on the “Add printer” option present on the left corner from where the user will be able to see a list of the installed printers. Thereafter hit “Next” after which you will see your Canon Pixma Pro 100 printer added to the list.
Canon Pixma 100 pro wireless setup on MAC
- Firstly, switched on your printer and Mac PC.
- Next, connect your Canon Pixma Pro 100 to WI-Fi according to the steps given in the first section of this write up.
- Now, download and install the latest version of the printer driver by visiting the official Canon website. Follow the on-screen instructions and finish the process of driver download.
- From the Apple menu select “System Preferences”. Thereafter, click on the “Printers and Scanners” option from the new window.
- Hit on the “+” option as visible in the image below and add your Canon Pixma Pro 100 printer from the drop and down menu.
- Select your printer from the drop-down list.
- Congratulations your Wireless Canon Pixma Pro 100 printer will be connected to the Mac system.
Hope this write up benefits you in the maximum possible way while setting up your Canon Pixma Pro 100 printer both via WPS method and standard USB connection method.
Question's
We can print all sorts of photos and documents from the Canon Pixma Pro 100 printer. For this firstly make sure that there is sufficient papers loaded into the input cassette.
- Firstly, switched on your printer and make sure that the necessary printer software is installed on your PC.
- Open the paper support cassette and pull it out.
- Now, pull out the paper output tray extension and slide the paper guides.
- Load only a single sheet of paper with the print side facing towards you.
- Thereafter, you need to align the paper width guides according to the paper size.
- Ensure that the paper is loaded correctly in the manual feed tray.
- Go to the Canon printer driver setup window & change the print settings.
- Now, open a picture (or document) file that you want to print and give the print command.
Canon pixma pro 100 reset can solve most of the problems occurring while facing any issues.
- First of ensure that the printer is powered on.
- Now, remove all the papers from the paper input cassette.
- Press & hold the resume button and release it when the power light flashes 15 times.
- So at this moment, all the initial settings are restored on your printer.
- After this reset is done, do the printer setup again.
- Make changes to the settings on the ‘IJ Network Tool’ and then
load papers into the input cassette and install the new ink cartridges. - Lastly, take a printer sample page from your Canon Pixma pro 100 setup printer.
You may face Canon Pixma Pro 100 printer won’t print due to several reasons. Try to follow these guidelines to fix this problem.
- Firstly, make sure that the power cable of printer is properly connect to the power cord.
- Ensure that the Canon Pixma pro 100 setup printer is properly connected to the Windows PC.
- Check your USB Cable and if its faulty, then replace it with a new one.
- If you are using a WiFi connection, position the printer closer to the router.
- Reduce the WiFi channel connection interference.
- Thereafter, load the papers into the input tray and close it properly.
- Now, set your Canon Pixma Pro 100 as the default printer.
- Now take a test print to check if your problem is resolved.
You can select the USB cable connection method to setup or connect the Canon Pixma Pro 100 printer to your computer.
- Make sure to turn On the Canon Pixma Pro 100 printer.
- Download printer driver and double click to complete installation
- Choose the USB cable connection and take the USB cable out of the printer box.
- Connect one terminal of the USB wire into the printer’s USB port.
- Fix the other terminal of the USB wire into the computer’s USB port .
- Restart your computer and try printing a sample page.
- Firstly, Go to the setup icon on the Control panel in Canon MX490 setup.
- From the Setup menu > select the ‘Wireless LAN’ option> Tap ‘OK’.
- Press on the right arrow key until the ‘Other Setup’ option displays on the printer ‘Control panel’ and then hit ‘OK’.
- Here, press again arrow key and once the WPS option appear on the printer panel, select ‘OK’.
- After a few seconds, WPS key code will appear on the panel.