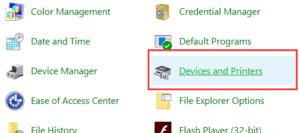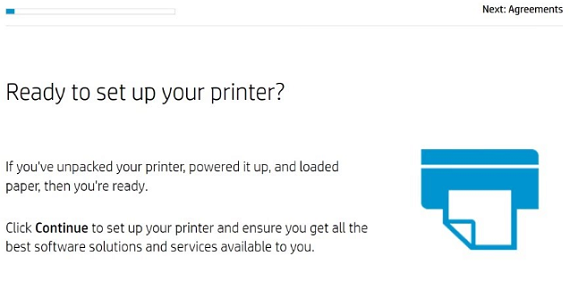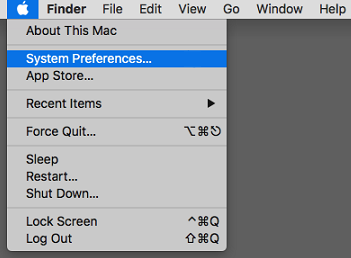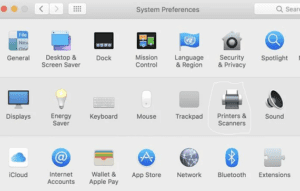HP officejet 4650 wireless driver setup

HP Officejet Pro 4650 & 6968 Wireless Driver Setup
All You Need To Know About HP Printer Pro 6968 and 4650 Wireless Setup
The present writeup talks about setting up HP Officejet pro 6968 and HP Officejet 4650 wireless driver setup on both Windows and Mac computers. Where, in the first section of the writeup we have explained the process to connect printer to the Wi-Fi router together for both the printer’s as this step is common. Thereafter, we have discussed the steps for both the printers (6968 and 4650) in their separate respective sections.
Steps for HP Officejet 4650 Driver & 6968 Wireless setup
- Begin by switching on your HP Officejet pro 6968 or 4650 printers, router, and system.
- Go to the Printer Settings from touch screen of your printer and select Network>”Wireless Setup Wizard”
- This will find the available Wifi network from your range of networks. Now, select your Wi-Fi network
- Thereafter, the user should know the service set identifier i.e SSID of the network.
- Now select the network password i.e the WEP key or WPA. Thereafter confirm whether your computer is properly connected to your wireless network.
- Click on the ‘OK’ option to confirm wireless settings. Now your HP Officejet pro 6968 or 4650 printer driver is successfully connected with your Wifi Router
Connect HP Officejet Pro 6968 Printer To The Wireless Network On Windows
Follow the process below to connect HP Officejet pro 6968 printer to Wifi network on Windows operating system-
- Firstly, make sure that HP Officejet pro 6968 printer is turned on and is placed near your router.
- Then connect printer with wireless network by following the steps given in above section (if already done then move on to the next step).
- Visit HP’s website www.123.hp.com/6968 to download your printer driver’s.
- Now, select your printer’s model number from the screen.
- Click “Begin” and hit the “Download” option.
- Visit the “Downloads” folder in your computer. Thereafter, double click on the file name “HP Easy Start”.
- Now follow the onscreen instructions required for setup and driver installation process.
- As the last step, finish the registration and activation process by visiting 123.hp.com page.
- Finally Open the Control Panel>Device and Printer.
- Next, click on the “Add Printer” option which is visible on the top right corner of the screen.
- After that select your HP Officejet pro 6968 printer from the shown window.
- Wait for few moments for the setup to complete. Thereafter, your HP officejet pro 6968 printer will be connected to your Windows System.
Connect HP officejet Pro 6968 Wireless Printer on MAC
Procedural steps to connect HP Officejet pro 6968 wireless printer on Mac:
- Make sure printer is turned on and connected to Wifi router (steps already given above in first section of article)
- Then, go to www.123.hp.com/ojpro6968 to download printer driver on your Mac computer.
- Now, click on the “Download” option given next to the “HP Easy Start” or next to the full feature driver option.
- Then, on the Mac dock open the “Downloads” folder. Thereafter click on the “HP Easy Start” file or the full feature driver.dmg file in order to start the installation procedure.
- Once you have done driver download setup, go to ‘Apple menu’ and select ‘system and preference’ option.
- After that select ‘Printers & Scanners’ option.
- If your printer isn’t listed, click on the ‘+’ sign to add your printer manually.
- From the next window, select your HP printer and click on ‘Add’ option.
- Finally, your HP Officejet Pro 6968 wireless printer is successfully connected to your Mac Pc.
Connecting HP Officejet Pro 4650 Wireless Driver Setup On Windows
That’s how you can connect HP Officejet 4650 wireless printer on windows PC.
- Firstly, turn on your HP Officejet 4650 printer and connect to the available Wireless network( check the process of connection given above)
- Ensure the router and computer are turned on and the computer is connected to the same wireless network to which you would like to connect the printer.
- Now visit “123.hp.com” and type your model number which is Officejet 4650. Click on “Begin” and hit the “Download” option.
- Now double click on the HP Easy Start present in the browser downloads bar or alternatively the click on the “Downloads” option to begin the installation procedure.
- Select “Full Software and Drivers” when asked to choose your software and driver. Thereafter, click on “Continue” and follow the onscreen instructions to install the full feature printer driver and finish the wireless setup.
- Now go the the ‘Control panel’ and select ‘Device and Printer’. After that a window will prompt from which you have to click on “Add printer” option.
- Now, your HP Officejet 4650 printer will appear on the list of available printers.
- After few second your printer will successfully connect with your Windows System
Connect Hp Officejet 4650 wireless printer driver to Mac:
- Turn on the printer and place it in proximity to the router during the setup procedure.
- Connect with Wireless network by following the steps given above.
- Download printer driver for Mac from 123.hp.com/setup 4650. Thereafter, install the driver to finish the setup process.
- Now, from the “Apple menu” select “system and preference” and click on the “Printer and Scanner” button.
- Add your HP Officejet 4650 wireless printer by clicking on the + sign. Now select your printer from the list shown on the prompted window.
- Wait for few moments for the setup to finish
- Finally, your HP Officejcet 4650 wireless printer will be connected to your Mac.
Conclusion :
We hope that this writeup has helped you in installing HP Officejet Pro 6968 and HP Officejet 4650 wireless setup on your Windows and Mac computer.
Remarks– This is not HP official page and information provided here is for your knowledge purpose only. For our complete disclaimer visit our Disclaimer Page.