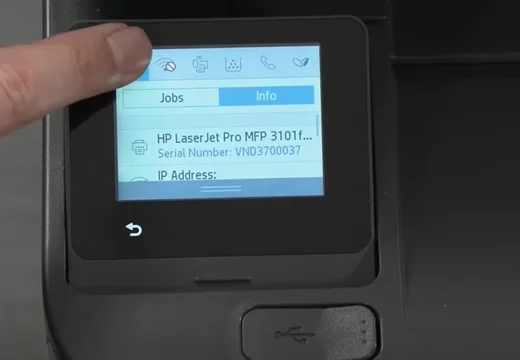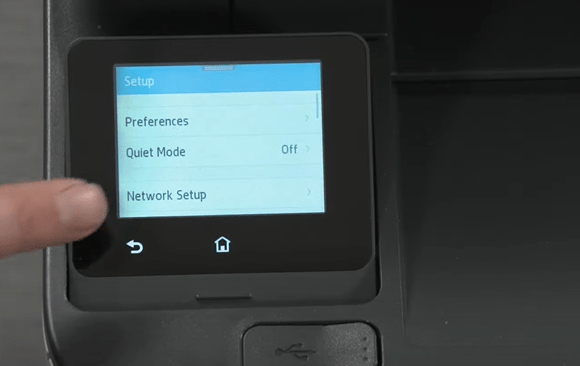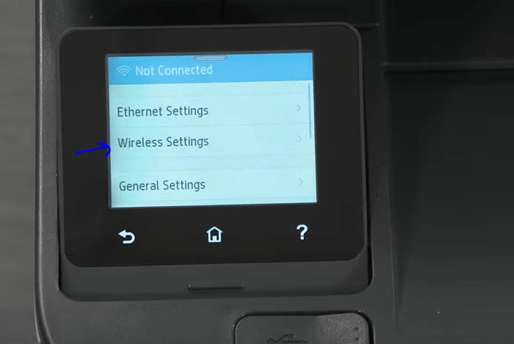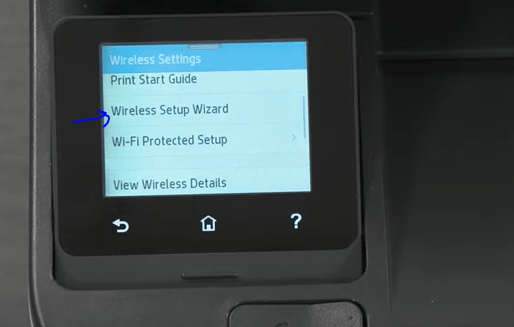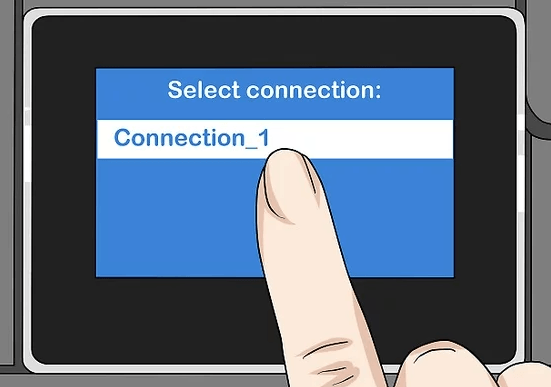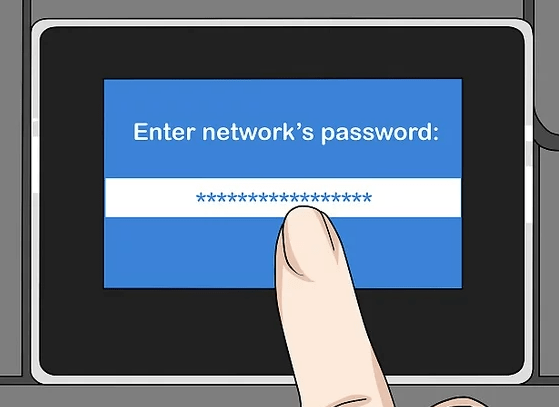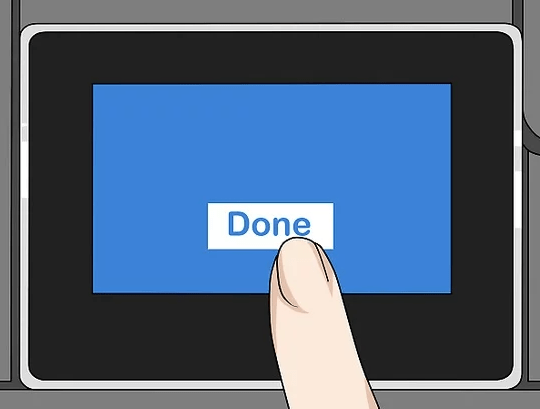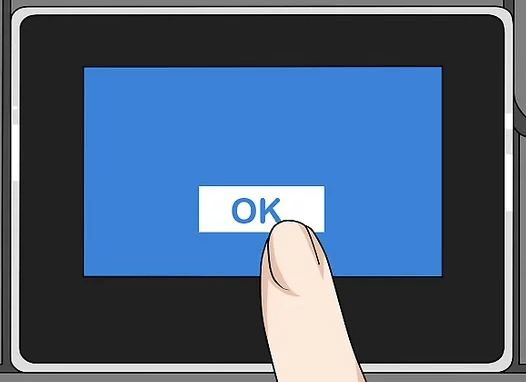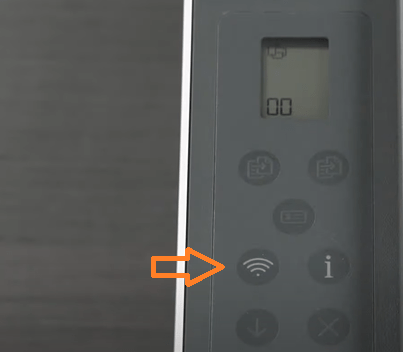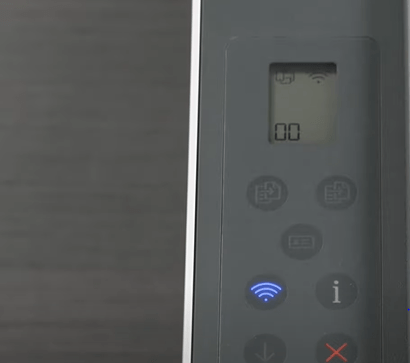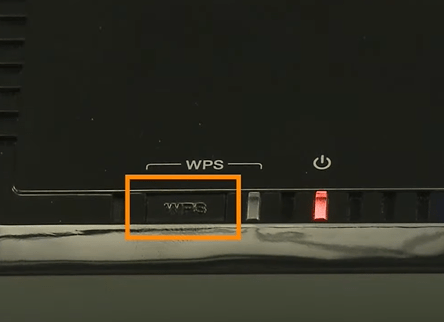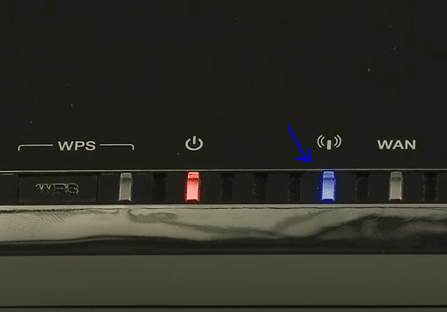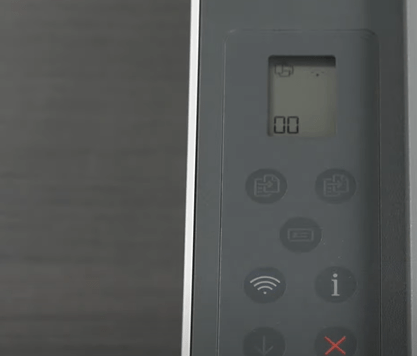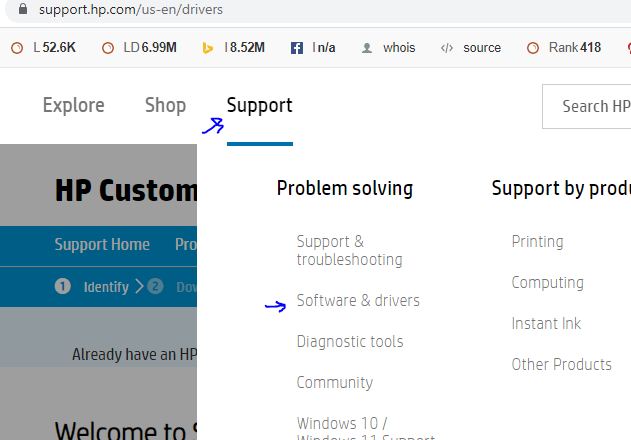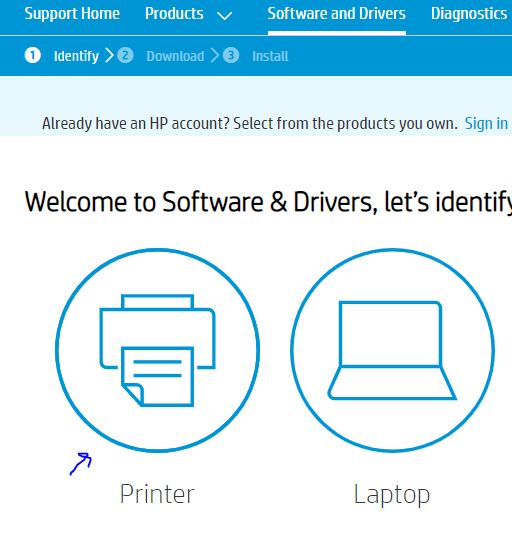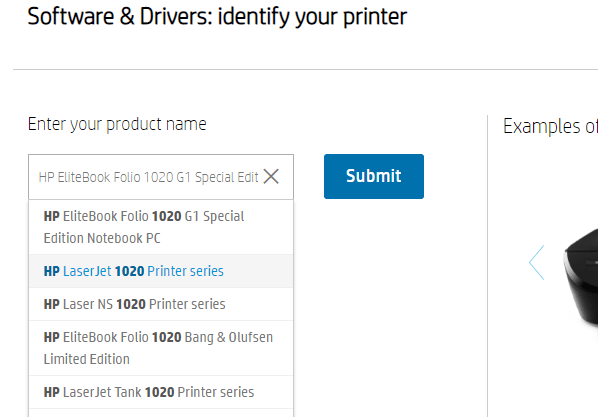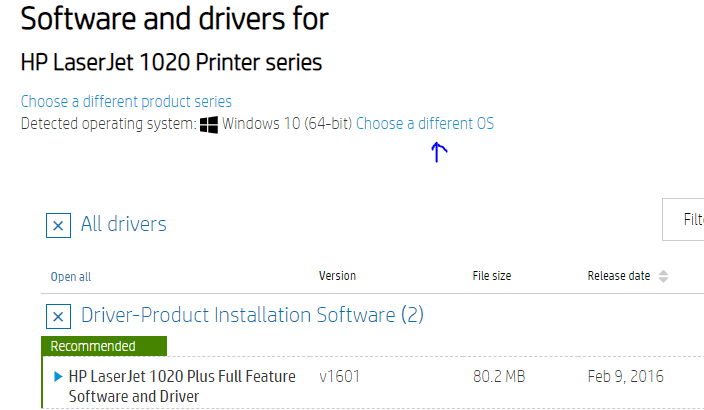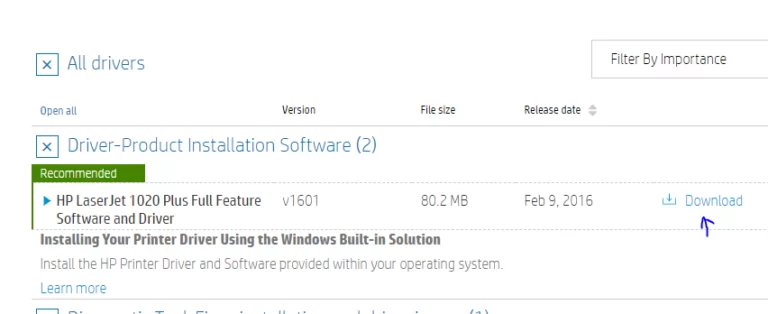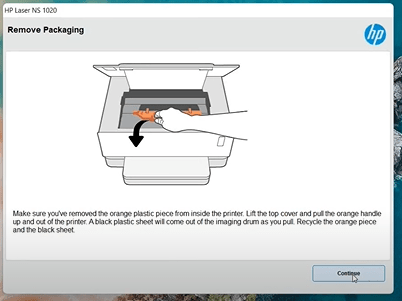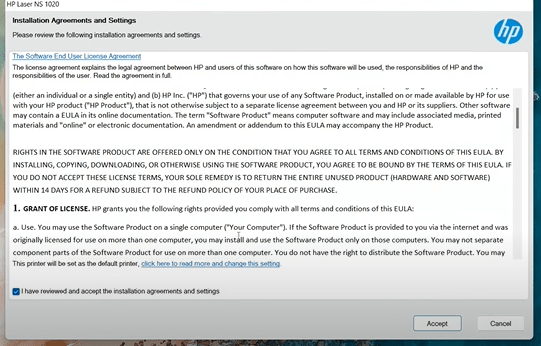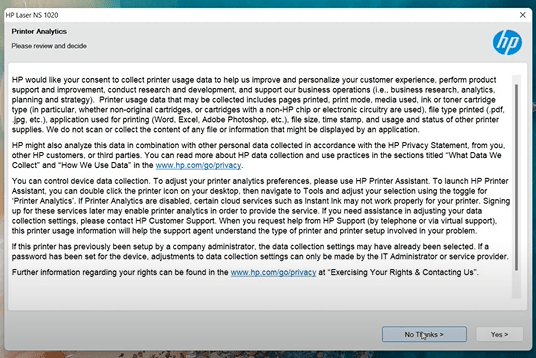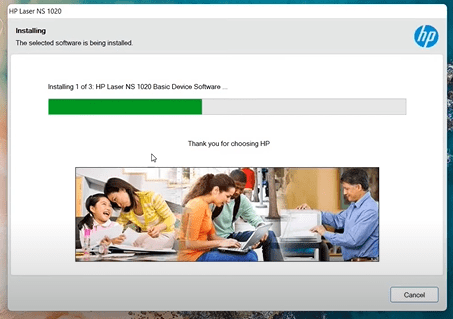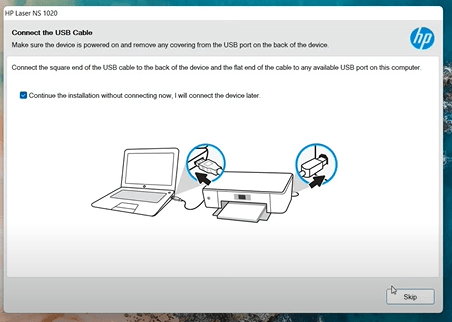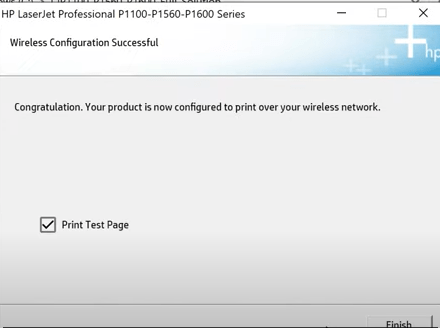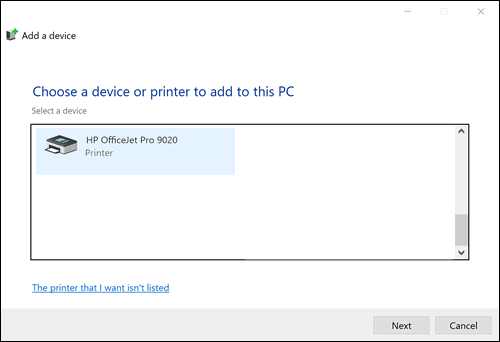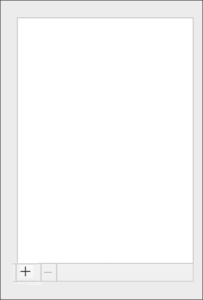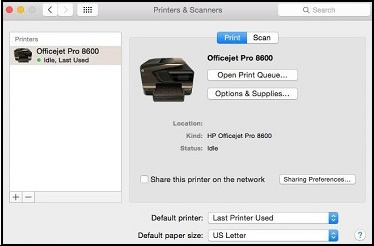123.HP.Setup for Your Printer

123.hp com Setup And Step Wise Printer Configuration Methods
In this article, we have provided a step by step guide to configure HP printer on Windows, Mac and mobile phone using 123.hp.com setup. Moreover, we have explained the process of establishing a wireless connection for HP printer in simple to follow steps.
However, you must keep in mind the following important points before you begin your 123 HP printer setup.
- Always make sure that you download and install the correct driver for your printer as per your printer’s model number.
- Ensure that your printer is switched ON at the time of driver installation.
- Check your firewall settings before you begin with the setup to make sure that the firewall is not blocking printer driver.
Choose Your Model for Setup, Driver Download or Troubleshooting

HP Envy Printers
Our Technician can solve all your HP Envy Printer issue. Call Us Now to get your issue resolve today.

HP OfficeJet Pro Printers
Facing issues on HP OfficeJet Printer, Call Us right away and we will resolve all the issues you are facing today.

HP DeskJet Ink Printers
To find a solution for your HP DeskJet Printers, Call our expert and get your issues fix today.

HP LaserJet Printers
Looking for guidance on your HP Laserjet Printers, Get your all issues fixed on a call with our experts.
123 HP Com Setup - Connect HP Printer to Wi-Fi Router (With & Without Touchscreen)
For Touchscreen Printers - Direct Method
- First of all, switch ON your HP wireless printer.
- Now, from the touch screen of your printer, press the “Setup” button.
- Next, tap on “Network Setup” option and select “Wireless settings”.
- Then, tap on “Wireless Setup Wizard” option.
- Now, your HP printer will search for the wireless routers available in the range. Select your Wi-Fi network from the list of available networks.
- Enter the WEP/WPA passphrase for the network and then press “Done”.
- Now, press “OK” to confirm the settings.
- Then, again press “OK” to print the wireless test report.
- Now, your HP printer has been setup on your wireless network.
- Lastly, download and install the printer driver from 123 hp com setup page to finish the process.
For Printers Without Touchscreen - WPS Method
- Firstly, turn on your HP wireless printer.
- Now, press and hold the “Wireless button” on your printer for 3 seconds until the wireless light blinks.
- Next, within 2 mins, press and hold the WPS button on your Wi-Fi router for 3 seconds until the WPS light blinks.
- Thereafter, wait patiently as it can take few minutes for printer to establish connection with your Wi-Fi router.
- Once the connection is established, the wireless light on your printer will stop blinking.
Now that your printer has established wireless connection, you can move towards the next step to download and install the printer driver on your computer from 123.hp.com setup page.
Learn Here to Download and Install Your HP Printer Driver
- To begin the process, open your web browser and go to 123.hp.com/setup.
- Click on the “Support” button and choose “Software and Drivers”.
- From the following screen, choose “Printer” option.
- Now, enter your HP printer’s model number in the box and select it from the drop-down menu and click on “Submit” button.
- On the next window, click on “Choose a different OS” option to select Windows or Mac (depending on your computers operating system).
- Thereafter, click on “Download” button. This will initiate the automatic download process of printer driver on your system.
- Once the driver download process is completed, open the file to begin the installation process.
- Upon opening the driver file, click on the “Continue” button.
- Then, click on “Accept” to agree with the license agreement.
- Furthermore, select “No Thanks” option if you wish to skip extras and proceed with the installation process.
- Now, the installation process will begin. Follow the on-screen simple instructions and wait for few minutes.
- Now, tap on the checkbox option > click on the “Skip” button.
- Once the installation is completed, you will get a confirmation message on your screen as show in the below image.
- Lastly, click on the “Finish” button and start printing.
Installation of HP Wireless Printer in Windows Through “123.hp.com/setup“
To install HP wireless printer on your Windows operating system, follow easy steps mentioned below:
- Turn on your printer to initiate the setup
- Now, connect HP printer with the Wi-Fi router (process already explained in above section).
- Thereafter, visit “123 hp.com/setup” website and download the drivers for your HP printer model.
- Then, open the downloaded driver file to start the installation process.
- Here, keep on following the simple onscreen instructions to complete the driver installation process.
Furthermore, once the driver setup installation is completed, follow the below steps for adding the printer to your PC
- Go to the “Control Panel” and click on the “Devices and Printers” option.
- Then, click on “Add Printer” option.
- From here, select your HP printer from the list of available printers and click on “Next”.
- Now, allow few moments for your HP wireless printer to connect with the computer.
Finally, now your HP wireless printer setup is complete on Windows via “123.hp.com setup”. Further, you may try to do a test print to confirm if everything is working properly or not.
How do I connect my HP printer to Mac through “123.hp.com setup”?
Follow the below steps to connect your Mac computer to wireless HP printer .
- Firstly, ensure that the printer is turned ON.
- Then, connect HP printer with a wireless router (steps already mentioned in the first section of this page).
- Download your printer’s driver from HP’s website “123.hp.com/setup” for MAC OS.
- After the driver is downloaded, double click on it to begin installation process.
- After the installation is finished, move to the next step for adding the printer to Mac.
- Go to the “Apple menu” and choose “System and Preference”.
- From here, click on “Printers and Scanners” option.
- Thereafter from the next screen, select your printer model and click on “Add” button to finish the 123 HP setup on your MAC.
Learn how to connect HP printer to mobile phone via 123.hp.com/setup.
- Firstly, make sure that your printer is ON and is in a working condition.
- Ensure that the mobile device and the printer are using the same WiFi network.
- Now, download the “HP ePrint” App from from 123.hp.com/setup on your mobile phone.
- Next, choose the data usage preference on mobile and click on the “Done” option.
- Now, the ‘Home Display’ on your mobile will prompt a window. Here, choose ‘Grant Permission’ for the setup and add email account.
- Now, proceed with the instructions on the screen to easily access the file you want to print.
- Thereafter, open the ‘HP ePrint App’ to print any document or file.
- Finally, the process is complete. Now you can connect hp printer to mobile via 123 hp.com setup.
Still not able to resolve the issue, run our Diagnostic Tool for printer check up
Essential Factors to Consider After HP Printer Setup via 123.hp.com
- You should ensure that the printer head is clean and free from dust. Dust on the head may cause some hindrance while printing
- There are two ways to clear or clean the dust, one being the automatic way and other the manual one, using the muslin cloth. Doing so will allow the printer to do its job efficiently without getting stuck.
- Furthermore, avoid giving too many print jobs to the HP printer at same time as this may cause an error while printing.
- Always print in normal and draft mode from the printer; it will print faster. However, printing in higher Dpi or best quality mode will make the printer process a bit slower.
- Remove the separators from the documents as this will enable you to avoid printing blank pages in due course of printing from the HP printer.
- Moreover, make sure that you are using the latest version of your operating system as an outdated version may cause issues in the configuration of wireless printer via 123.hp/setup
- Lastly, remember to print after every certain number of days to prevent the cartridges from getting dry.
- Furthermore, always use original HP cartridges to get smooth printing experience.
HP Support Assistant 8.8.24.33
FAQ's
- First, unbox your printer and keep it in a cool dry place near a power socket.
- Always be aware of your printers correct model number before starting the installation process.
- Make sure to plug your printer properly in the power socket.
- Ensure that you have active internet connection to setup wireless connection and download printer drivers.
- Furthermore, check and make sure that your device has enough space for downloading the printer drivers via 123.hp.com.
The website for HP is known as 123.hp.com . Further, this website is used for downloading the HP printer softwares/ drivers. This website helps the users with all technical assistance for setting up hp printer to any laptop, desktop or smart device. Moreover, it also enables users to adapt to the effortless printing process from anywhere in the world.
123.hp setup has an answer to all queries related to the hp printer such as:
- How to connect the printer wirelessly?
- How to connect the printer with the USB cable?
- How to install the cartridge in the printer, etc.?
These questions are answered through the above website link. It clears all queries in steps and provides a user-friendly interface for the users for setting up hp printer.
HP printers are easy to install printers. However, there are certain necessary precautions which a user must take while installing the printer from 123.hp.com/setup webpage.
- First of all, make sure that the operating system of the computer is compatible with the driver of the printer.
- Ensure that while setting up the wireless connection, you enter the correct WiFi network key to setup HP printer.
- Both the computer and printer needs to be on the same WiFi network.
- If your HP printer is a network printer where multiple numbers of desktops are connected to the printer, ensure that the printer is correctly configured and installed.
- Also, make sure that it supports heavy-duty printing in a work setup scenario.
- Further, bulk printing may lead to a common error of printer going to an offline mode.
- Hence, you must ensure that the network and printer drivers are in place for effortless and straightforward printing.
- To download the correct printer driver, open www.123.hp.com.
You’ll need your HP printer model, a stable internet connection, and a device like a computer or smartphone to complete the setup. Ensure that you have the correct drivers and software downloaded.
Conclusion –
This post has described “setup 123 hp com printer” steps for devices such as Windows, Mac and mobile. All the steps and processes here are explained by professional experts. Therefore, it will definitely help you in understanding the use of 123.hp/setup and help you in configuring your printer.
Remarks– This is not HP official page and information provided here is for your knowledge purpose only. For our complete disclaimer visit our Disclaimer page.