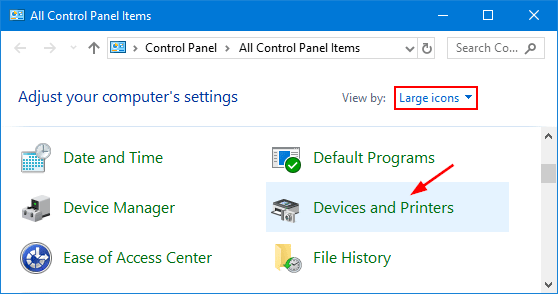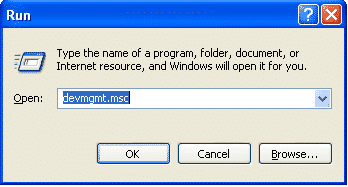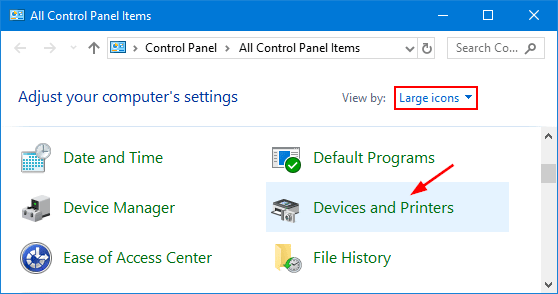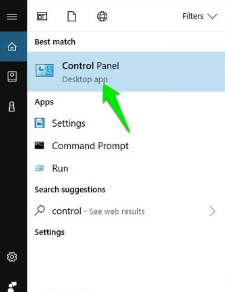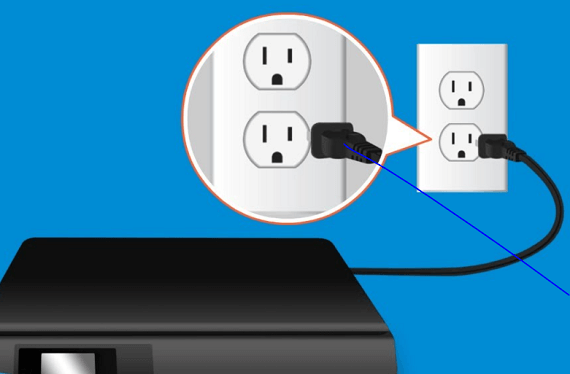Ultimate Troubleshooting Steps for HP Printer

HP Printer Troubleshooting Guide : Solutions for Common Issues
Welcome to the effectively steps on troubleshooting for HP Printers! We are aware of how annoying it may be when your reliable printer unable to print. Don’t worry; we’ve got your back. This practical guide will assist you in resolving a wide range of printer issues by providing professional advice and workable fixes.
Follow the Efficient HP Printer Troubleshooting Methods
For effective resolution of HP printer error’s encountered on Windows10/11, we ’ve curated a comprehensive set of practical results. enforcing these guidelines ensures flawless troubleshooting guide for your HP printer, smoothly addressing any prevailing issues
Method 1. Run Diagnostic Tool to Fix Not Responding Error
Encountering a “Printer not responding” error while printing from your Windows PC can be frustrating. However, you can swiftly resolve this issue by following these troubleshooting steps:
- Locate the HP Smart app on your Windows taskbar and launch it.
- If you cannot find the app, download it for free from either 123.hp.com/setup or your app store.
- Within the HP Smart app homepage, navigate to the bottom left and select the “Diagnose & Fix” icon.
- Initiate the diagnostic process by clicking on “Start” to identify and rectify any printer-related issues.
- If any issues are found, follow the on-screen instructions to resolve them.
- In case no issues are detected, click on “Done” and proceed to the next HP printer troubleshooting step.
Method 2. Clean Your Printhead
- Access the Control Panel through the Windows button.
- Navigate to ‘Devices and Printers’.
- Choose the icon representing your printer model, right-click on it.
- Select ‘Printing Preferences’.
- Then, choose ‘Maintenance’ tab > click on ‘Head Cleaning’, and follow the on-screen instructions.”
If your problem still exist , try next HP printer troubleshooting method carefully.
Method 3.Repair System File Using SFC Scan
Follow these steps to run SFC:
- Open the Start menu or Windows search option.
- Search for Command Prompt.
- Right-click and run it as an administrator.
- Type ‘sfc /scannow’ and press Enter.
- It will take some time to detect and replace corrupted files. Once it’s completed, restart your PC and ensure your HP printer is connected. Try printing again.”
Still unable to resolve the issue, run our Diagnostic Tool for printer check up
Method 4. Update Your Faulty/Outdated Drivers
The best course of action if your HP printer is having trouble printing text or if you’re having other problems printing documents is to reinstall or upgrade your printer driver.
These HP printers troubleshooting procedures will help you achieve this.
To open the dialog box, select the Search option and input “run.” Next, click “OK” after typing “devmgmt.msc” into the dialog box as indicated below.
Next, the ‘Windows Device Manager’ screen will open. Next, double-click on the “print queues” category to make it larger, as seen in the picture below.
- Right click on the listed printer name under this category and click on ‘update driver’ from the menu .
- Lastly, you need to wait for the update download to finish and then follow the instructions shown on screen.
Method 5. Update Firmware
Ensure smooth printer performance with our comprehensive HP printer troubleshooting guide on updating HP printer firmware. Follow these straightforward steps to update your HP printer’s firmware effortlessly:
A. Update Firmware from the HP Smart App
- Launch the HP Smart app, then select your printer’s image to access settings and management tools.
- Navigate to Advanced or Settings, and then click on Advanced Settings to open the printer’s Embedded Web Server (EWS).
- On the EWS home page, select the Printer Update tile. If not found, go to Tools > Printer Updates > Firmware Updates.
- If prompted for login, input the PIN from the printer label, then click Submit. You can usually find this label inside the cartridge access area.
- In the ‘Check for Printer Updates’ section, click on ‘Check Now’ to automatically install any available new updates.
B. Update Firmware Directly from the HP Printer
- Ensure the printer is powered on and connected to your computer.
- Visit HP Software and Driver Downloads, then input your printer model.
- Choose ‘Firmware’ from the drivers list, select the download option next to the update, and proceed by following the provided instructions.
- On the HP Printer Update screen, verify your printer’s status.
Note: If your network printer isn’t visible, temporarily link your printer to the computer using a USB cable. Wait for 20 seconds, then click Refresh.
- If the status reads ‘Ready’, tick the checkbox adjacent to the serial number, then click ‘Update’.
- If the status indicates ‘Up-to-Date’, your printer firmware is current.
Method 6.Restore Wi-Fi Settings
Follow these troubleshooting steps for HP printer to re-store the wireless settings:
For touch screen printer:
- Navigate to the printer’s control panel and tap on either the Setup or Wireless icon.
- Choose Network setup or Settings, then opt for Restore Network Settings.
- If a confirmation prompt appears, tap on Yes.
- Wait for 60 seconds until the Wireless light starts blinking in blue.
- Afterward, within a span of two hours, return to the respective app or software to discover and integrate your printer, completing the setup process.
For non-touch screen printer:
- Press the Cancel button
to prepare the printer.
- Simultaneously press and hold the Wireless button and Cancel button until the Power button blinks.
- Wait for 60 seconds until the Wireless light blinks blue.
- Within two hours, go back to the app or software to locate and add your printer to finish the setup process.
Method 7.Turn on Web Services From EWS
There are the 2 way to Turn on the web services using EWS follow as below:
For Touch Screen Display:
- Switch on your printer and computer.
- Print the network configuration page from wireless settings or setup menu.
- On your printer control panel, press the HP ePrint scan.
- In case the control panel lacks an HP ePrint icon, navigate to Web Services setup, Network setup, or Wireless settings to access the Web Services menu
- If a summary screen displays, Web services is already on.
- If a prompt to turn on Web services or setup HP ePrint displays, follow the prompt to turn it on or set up.
- If you receive a prompt to update the firmware, simply press ‘OK’.
For non-touch screen display:
- For button printers, print the network configuration page using the appropriate button combinations on the printer control panel.
- For most non-touchscreen printers, press the Wireless and information button at the same time, or press the Wireless and Start Copy Black button at the same time.
- On the network configuration page, locate the URL(s) for the Embedded Web Server Address.
- On your computer, open an internet browser, and type the URL address for the EWS and press enter.
- If a website security certificate display in the internet browser, click continue on advance.
- Proceed to the URL and on the EWS page, click the Web services tab.
- Click continue, Turn on, or Enable , and then follow the on screen instructions.
- Once your printer establishes a connection with the Embedded Web Services, you’re all set to use the printer.
- Once this process is completed, explore additional methods available in the HP printer troubleshooting guide.
Method 8.Remove the Existing Print Command Traffic
Many times the HP printer is unable to take the print command due to queue of previous print commands. However, the troubleshooting steps for HP printers states that you must first clear the previous blocked commands before reprogramming the printer.
Follow the below steps to cancel the previous queue of print command with the help of HP printer troubleshooting guide.
- First, from the start button open control panel and click on ‘Devices and Printers’.
- Then, right click on HP printer icon and select ‘See What’s printing’ option.
- Now, to cancel the previous print command queue, open the ‘printer’ menu and select ‘cancel all documents’.
- Click ‘yes’ to confirm. Now you can proceed with your print task.
Method 9. Ensure Printer Set as Default
Setting your printer as the “Default Printer” is essential to ensuring it gets the right instruction. To do so, follow these steps outlined in the HP printer troubleshooting guide:”
- From the search bar of your system, open the ‘run’ dialogue box and type ‘control panel’.
After opening the control panel, choose ‘Devices and Printers’.
- On the following screen, choose the HP printer option, right-click on it, select ‘Set as default printer,’ and proceed.
- After completing the steps mentioned above, if you see a green checkmark below your printer icon, it indicates that your printer troubleshooting is finished.
Method 10. Troubleshooting Step to Check For HP Printer Spooler Error
By controlling the print jobs in the queue, the print spooler enables smooth communication between the PC and the printer. If a print job becomes stuck in the queue, preventing the printer from executing any print commands, it will display an error message indicating a ‘printer spooler error’
Hence, to resolve this error, follow the instructions below:
- To start, close all the programs or files you are attempting to print using your printer.
Navigate to the “Start” icon, enter “Administrative Tools” into the search field, then select “Services” after that.
- Next, scroll through the list to find ‘Print Spooler’. Right-click on it and then select ‘Stop’.
- Thereafter, go to ‘My Computer’ & double-click ‘Local Disk (C:)’ and select the ‘Windows’ folder > ‘System32’ folder> ‘spool’>’Printers’
- Then, delete all the print jobs in this folder.
- Go back to ‘Services,’ and search ‘print spooler’ & right click on it. Now, select ‘Start’ option.
- Thereafter, try to test print a page as restarting the spooler may have just fixed your HP printer error.
We’ve finished this HP printers troubleshooting method for spooler error.
Method 11. Check The Basic Connection
If you are facing issue between your HP printer and computer due to connection then follow the below steps:
- First unplug the power cord from Printer and unplug the Power cable of computer.
- Wait for a moment and plug in back the power cord of your HP printer and turn on the computer
- Now do a test print. Using these basic troubleshooting steps you can easily resolve HP printer connection error.
Method 12.Troubleshooting for MAC
This section talks about some basic HP printer troubleshooting steps on Mac –
- Check for the internet connection. Before going into any deeper troubleshooting steps, you must check for your internet connection. Make sure you are receiving a steady connection for an uninterrupted printer functioning. Also you need to make sure that both ends of the USB cable are properly inserted.
- Check whether the printer is ready: To check if the printer is ready for function, follow the below steps-
- Press the power button to turn on the printer.
- Ensure that the printer has paper in the input tray, proper ink and toner cartridges installed.
- Restart the printer and wait till it is ready to print.
- Reset the HP print system: Follow the given step to reset HP printer-
A. Select ‘System Preferences’ from the Apple menu.
B. Now click on ‘Printers and Scanners’.
C. Now, right click on the printers window and click on ‘reset print system’.
D. Now, select ‘reset’ from the confirmation window.
E. Finally click on ‘OK’ after entering the Administrator’s name and password.
Restart your Hp printer device: Follow the below steps to restart your device:
A. Turn off your printer and wait for 10 seconds. Thereafter disconnect the printers’ power cord from the printer.
B. Now turn off the computer device.
C. Now turn on the printer
D. Thereafter disconnect the power cord from the wireless router and wait patiently for 10 seconds.
E. Lastly reconnect the power cord to the router.
Frequently Asked FAQ's
Using the appropriate paper type, aligning the paper correctly, and routinely cleaning the paper feed rollers can all help prevent paper jams.
Usually, clogged printheads are the source of streaks or lines on printouts. Via the maintenance option on the printer, you can clean the printheads.
Error codes are specific to the issue. Refer to your printer’s manual or HP’s website to identify the error code and follow the recommended troubleshooting steps for HP printer.
Updating your printer’s firmware is generally safe and recommended for performance improvements and bug fixes. Always download firmware updates from the official HP website.
Use the “Draft” mode for regular printing and the “Best” option for papers of the highest caliber to maximize the use of ink or toner. By doing this, you can considerably increase the cartridges’ lifespan.
Conclusion :
In this HP Printer Troubleshooting Guide, we’ve covered a wide range of common printer issues and provided detailed solutions. Now you have possess the expertise to handle print quality difficulties, paper jams, connectivity problems, and error codes with ease.
Remember, troubleshooting steps can vary based on the HP printer model and the specific issue. Always consult the user manual or the official HP website for comprehensive guidance specific to your printer model.
Note: The content on this page is for informational purposes only; it is not an official HP page. Please visit our Disclaimer page to read our full disclaimer.