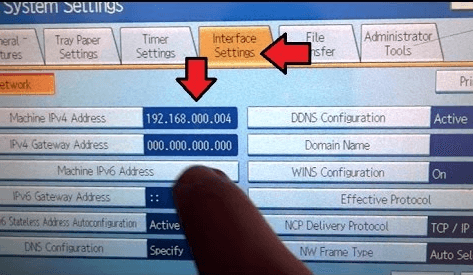This writeup explains the methods to connect Ricoh printer to a wireless network. So before we begin with the process, make your printer ready by unpacking it from the box and by plugging in the power cord in the outlet.
Comprehensive Guide To Setup Ricoh Printer With Computer
Firstly ensure that you connect your Ricoh printer to a WiFi network as establishing a direct connection may fail. Follow the below steps to establish this connection-
- The first step involves downloading the printer driver. This will enable you to effectively use the same with the wireless network when required.
- Press the power button to turn on the printer.
- Then, press power key on the printer for around two to three seconds, If the led light on printer turns blue, it means the WiFi is enabled for us to use the printer.
- Now install the downloaded printer driver. Alternatively you can install it through the CD as well.
- Now connect the printer by WiFi once the configuration of the printer is complete.
- Thereafter select the WiFi option of installation from the setup menu.
- Now, accept the terms and conditions from the menu and select the access point from the list.
- Now click and enter the network key or the password in the dialogue box that appears.
- Then select the appropriate printer and click on next button.
- Once the printer is installed, the Ricoh printer driver icon will appear on your desktop.
Always remember that the WiFi router is the access point as this enables the network printer of Ricoh to function smoothly and efficiently.
Before starting the process to install the printer wirelessly, it is important to setup the printer for installation. This can be done by following the below steps-
- Remove the packing of ink cartridge as each cartridge is packed and wrapped at an individual level.
- Now open the printer cover in front towards you and remove all ink cartridges by pulling the cartridge towards you.
- Now remove the packaging tape and slide in the new cartridge inside the printer.
- Once the cartridges are placed, they will click securely.
- Please install the cartridge in the correct slot.
- The ink is install from left to right. Please close the front panel. Reset the ink CPU.
- Then press the system menu button from the top right hand side corner.
- Now press enter as this will reset the printer ink for you.
- Press return to go back to the operating mode. This will help you to print the documents effectively.
Additional Steps to Connect Ricoh Printer:
- Launch the control panel and click on ‘devices and printers’.
- Select ‘Add printer’ option and choose your printer from the available list.
- Now press ‘next’ and install the driver as this will create a link between your PC and Printer.
- If you add a printer to a shared network, then you will need to match the IP address of printer and pc to complete this functionality.
How do I connect my Ricoh Printer to Ethernet ?
- Connect the Ricoh printer with the wifi router as described above.
- Install the printer driver and update the printing software on your computer.
- Press the power key to turn on the printer. This will enables the WiFi network on the printer.
- All terms and conditions must be agreed upon to continue the printing from the Ricoh Printer.
The Ricoh printer comes with 2 modes, an Infrastructure mode and Adhoc mode where the Adhoc mode establishes a direct connection between your printer and computer. This connection can be achieved by following the below steps-
- First load the Ricoh driver download page in your internet browser.
- Then type the name of your printer in your search bar; please select your menu from the drop down menu.
- Now click the printer name in the driver section, please download the setup file, and please launch the installation file. Once this file is launched your Ricoh printer is ready for printing through the wireless network.
Ricoh printer is a multifunctional printer, it also has a range of scanners and copier also. This brand of printer comes with a network printer so it can be connected to the wireless network.
This printer comes with a special feature it is specifically designed for an organization. This printer is accessible by more than one person. A person sitting in a different location can also access this printer the only thing to be kept in mind is that the printer should be correctly configured.
Conclusion:
Wireless printing technology has enabled users to print from remote locations as they are no longer in bound by the USB cables. As long as the smart devices are connect to an internet and a printer, you can print from any location. It is interesting to note that notebooks, laptops, smart phones etc all comes with Bluetooth and WiFi enabled technology.
Having a wifi enabled print allows you to print remotely any kind of document from your smart phone or any other device. You just need to be in the range of the printer to print. Now you can print directly from the phone without having to take the pains of transferring material to the PC before it is printed.
Wifi printers can be connected to more than one printer at a given time. Wifi printing is hugely convenient because it makes it simple for you to share your printer.Furthermore it allows to send the documents to the printer for printing in an effortless manner.