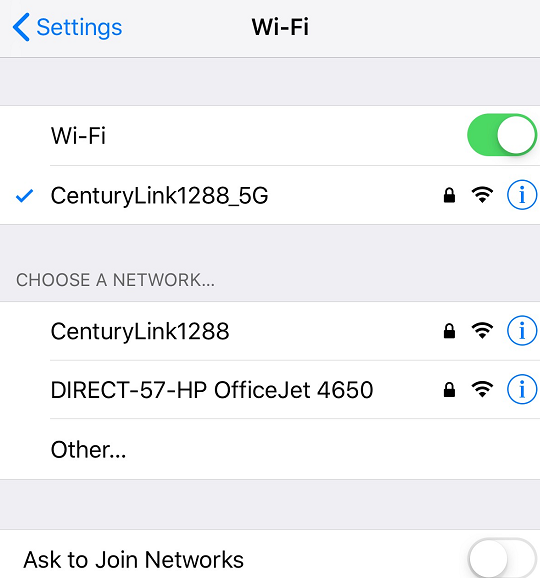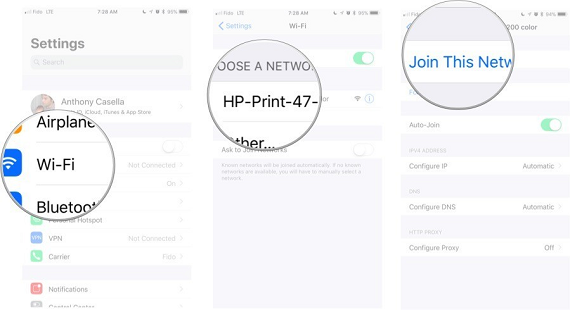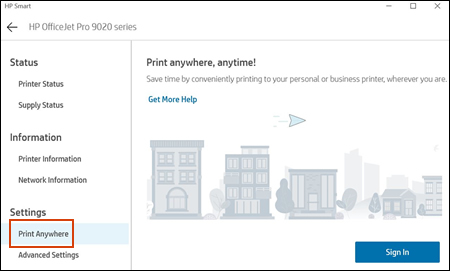Settings Up Printer on iPhone or iPad

How to Setup HP Printer on iPhone/iPad
In this article, User can see the various methods to involved in Setup HP Printer to smart devices such as iPhone, iPods, and tablets. Nowadays most of the peoples prefer the method of printing through the iPhones and iPods to other methods. It helps users to print all the photos and documents safely and securely from any time and anywhere. There are two different methods available to setup hp printer to iPhone. Here we can see those two methods of connection in detail.
Setting up HP Printer on iPhone/iPad Using The Airprint Method:
To Setup HP Airprint is one of the default method used to print the documents and photos using the HP printer. This method is developed by Apple for their Android devices. Now we can see various steps for How to setup HP printer on iPhone.
Setting up the Network Connection: For connecting the HP printer and the Apple device using the AirPrint method follow the steps given below:
- On the wifi on the apple device and check whether there is a tick mark against the name of your wifi network.
- In case, you are connected to the other network cancel it and select the name of your wireless network.
- Connect the HP printer to the network. For the printer with the touch screen, the control panel touches the wireless icon or open the network setting or setup menu to view the network connection status of the printer.
- During setup hp printer on iPhone, HP printers without control panel click on the wireless button and the information button at the same time or press the wireless and start copy black buttons at the same. The wireless test report will be printed to know the status.
- Do the following based on the connection status based on printer connection. If it is connected to the network then follow the step to connect from your device.
- If the connection is not set then follow the steps given below.
- First of all Connect the printer to the network with a touch screen control panel by opening the setup, network, or wireless menu and then select the wireless setup wizard. Then follow the on-screen instruction to complete the connection process.
- Without touching screen control panel click on the WPS button on the printer within two hours to establish the network connection on the printer.
- The light on the printer stops glowing when the connection is established.
Setup HP Printer on iPhone to Print using the Apple device
After setting up the connection between the iPhone and the HP printer. Take print of your documents and photos in your printer by following the steps given below:
- In order to print the documents and photos, make sure that the hp printer is turned on, ink cartridges are filled, and plain paper is loaded on the printer.
- Open the item which you need to print and then select the share icon.
- And then select the print or print icon on the screen to open the hp printer option.
- Select your printer by clicking on the select printer option on the screen.
- After selecting your printer change the settings on the print screen, it will vary depending on the devices.
- Paper: Make the paper sizes as same as the document you need to print. The AirPrint automatically detects the size of the paper loaded in the tray.
- The number of copies: in this type the number of copies of the document you need to print.
- Black and white: In this select the option grayscale. This will be available only on the color printer.
- Double-sided printing: Select this option if you need to take the print on both sides of the paper.
- Page range: select the number of pages to be printed in the document or the web page to print.
These are the steps Everyone should follow to setup HP Printer on iPhone & to the smart devices such as iPad, or tablets.
Setting up the HP Printer on iPhone/iPad Using the Method of HP Smart App:
In this topic, we can see the sequence of steps involved in how to setup hp printer on iPhone using the HP smart App in detail.
Install the HP Smart App: Before starting the process of printing, download the HP smart app on your android devices 5.0 or later and the Apple devices 10 or later. For installing follow the steps given below.
- Go to the browser and open the website named 123.hp.com from your iPhone and install the application.
- Check whether your mobile is connected to the wireless network.
After installing open the HP smart app and add your that you are going to print by clicking the plus sign and select the name of your printer.
Print, copy or scan: After installing the smart app you can easily connect to the printer by establishing the wireless connection between them. After connecting the printer and the iPhone you can do the following options easily they are
- User’s can print a document or photo using the hp printer.
- The scanning process is also done using this printer.
- Scan using your mobile camera.
- You can copy documents, cards, and photos.
Manage the printer setting: After selecting the documents you need to print or scan using the iPhone, you need to set the printer settings, status, and supplies.
- In order to change the settings of the printer and its status select the home screen.
- Select the printer to change printer settings, see the printer information, reports and other information regarding the details of printing.
- Click on the notification icon to view the error messages and offers from the smart app you have installed for printing your documents.
- On the Next steps, click on the HP instant ink tile to order your supplies and manage your instant ink account of HP.
So Finally at the end these were the steps everyone need to follow to print from HP printer using the HP Smart App.
Remarks– This is not HP official page and information provided here is for your knowledge purpose only. For our complete disclaimer ‘click here‘
Still Not able to resolve the issue, run our Diagnostic Tool for Printer Check Up
If the above given solution not working for you, don't worry, run our dignostic tool to resolve the issue

HP Envy Printers
Our Technician can solve all your HP Envy Printer issue. Call Us Now to get your issue resolve today.

HP OfficeJet Pro Printers
Facing issues on HP OfficeJet Printer, Call Us right away and we will resolve all the issues you are facing today.

HP DeskJet Ink Printers
To find a solution for your HP DeskJet Printers, Call our expert and get your issues fix today.

HP LaserJet Printers
Looking for guidance on your HP Laserjet Printers, Get your all issues fixed on a call with our experts.