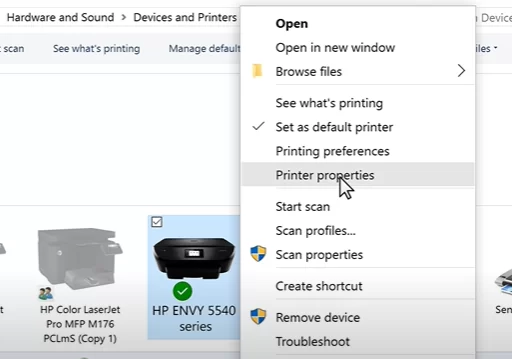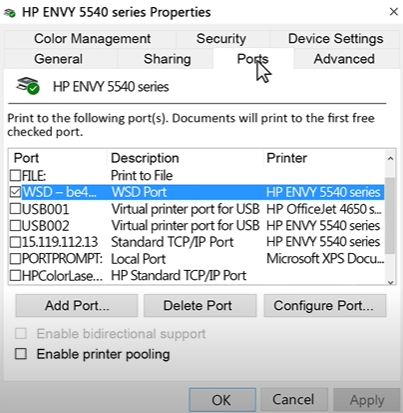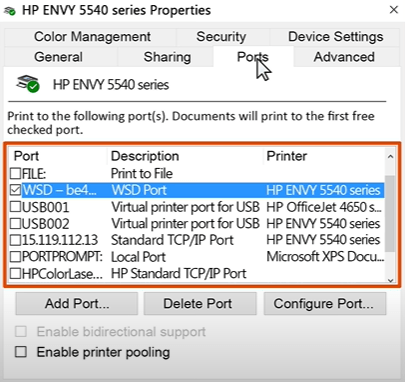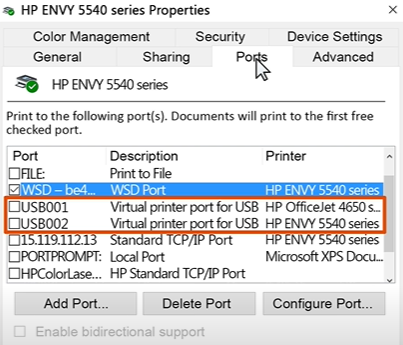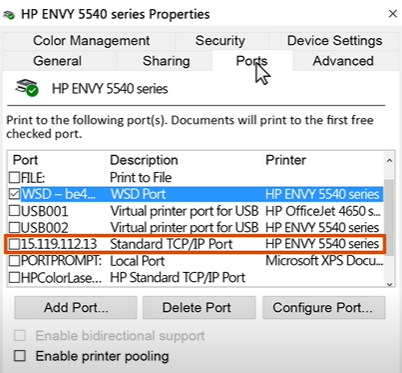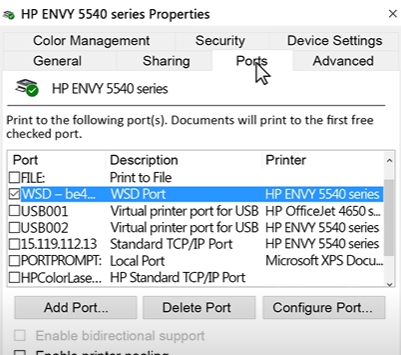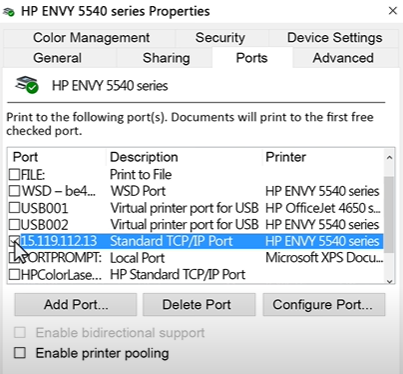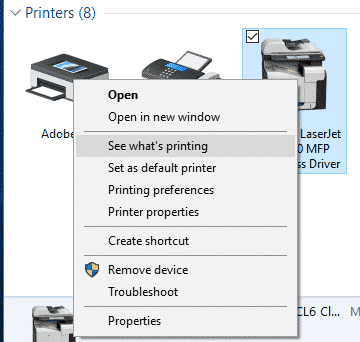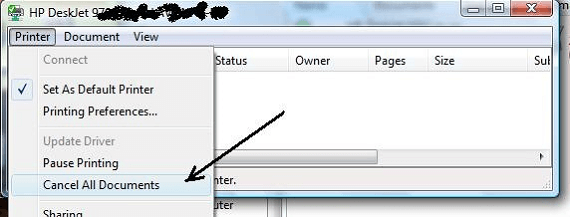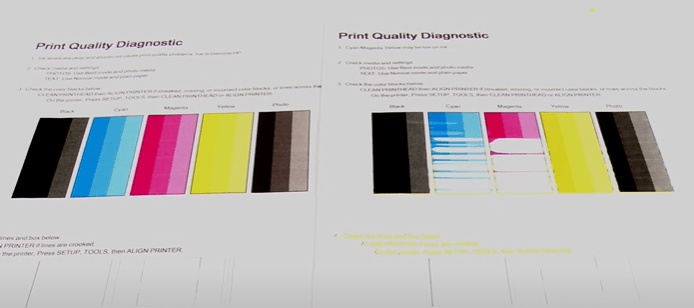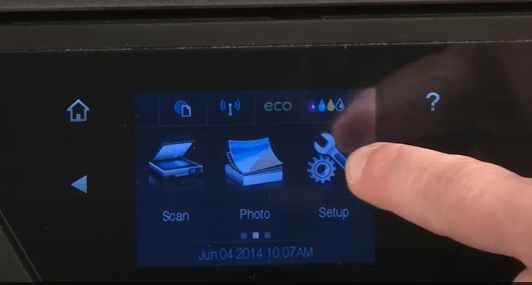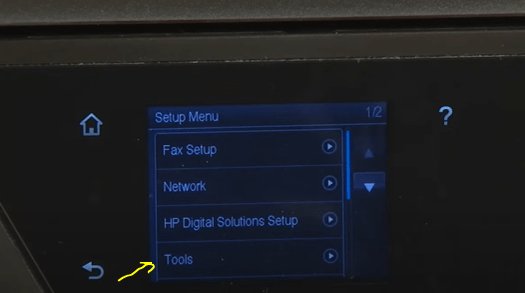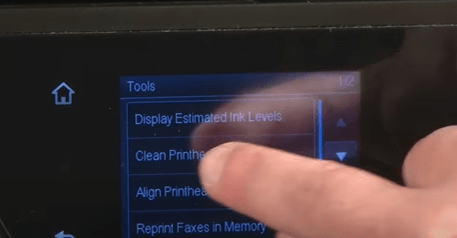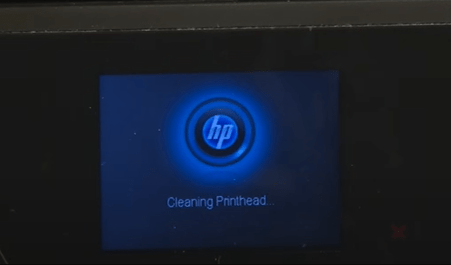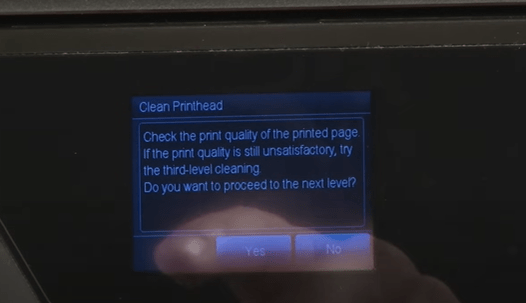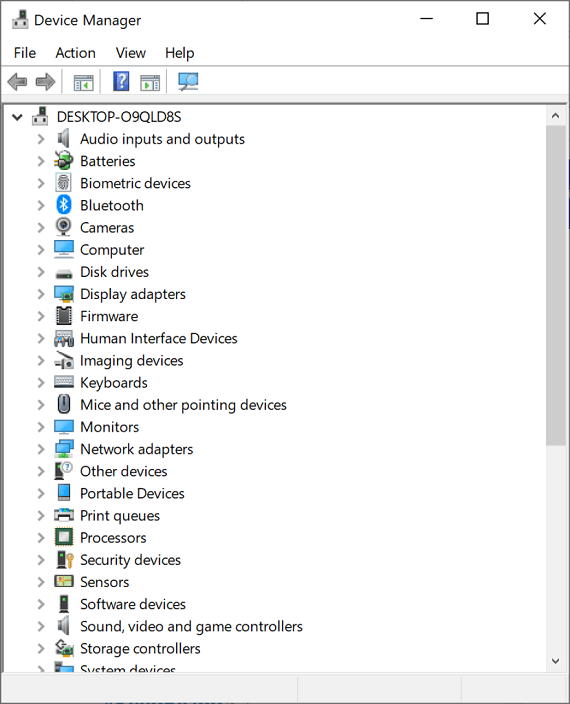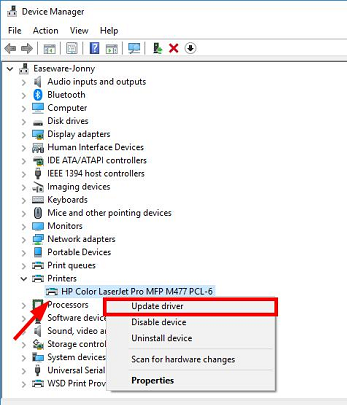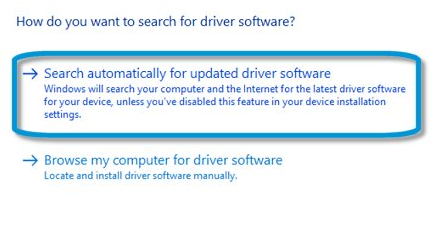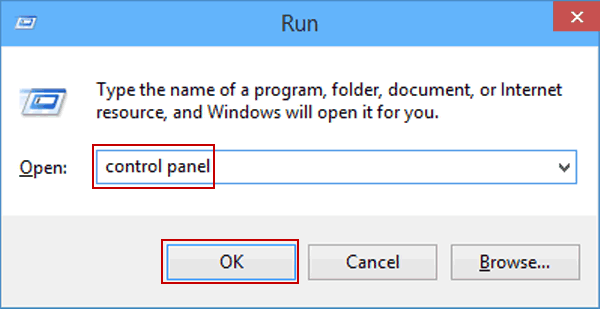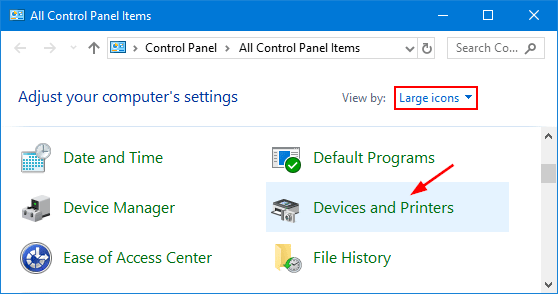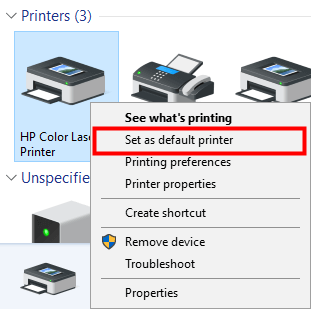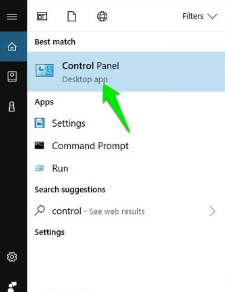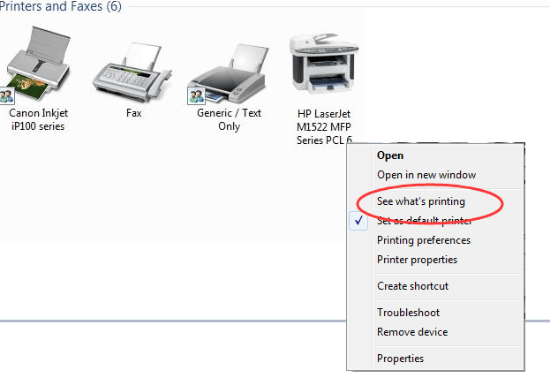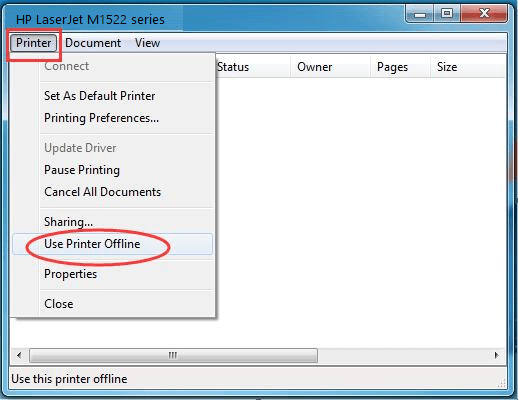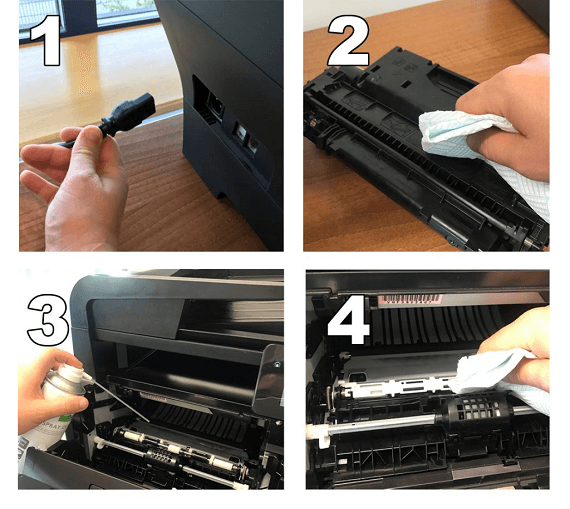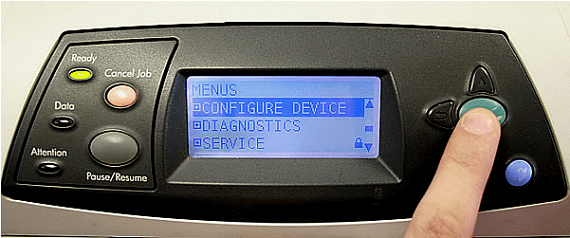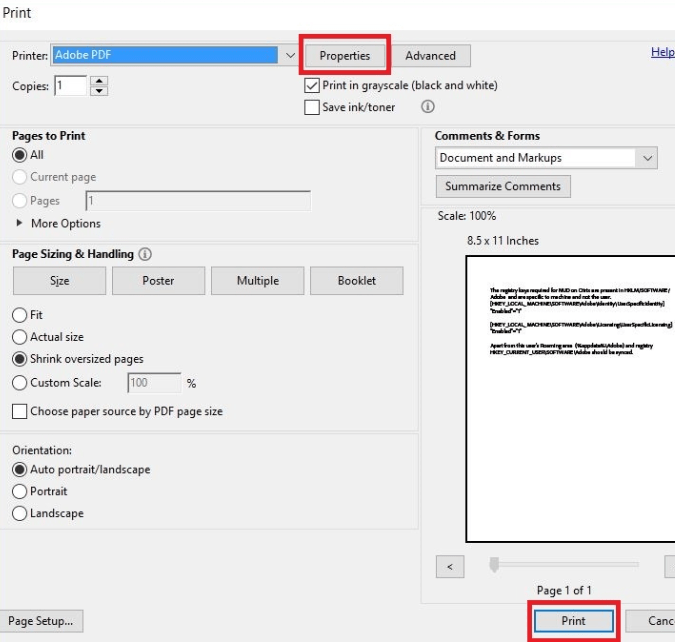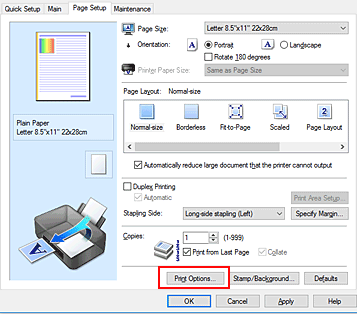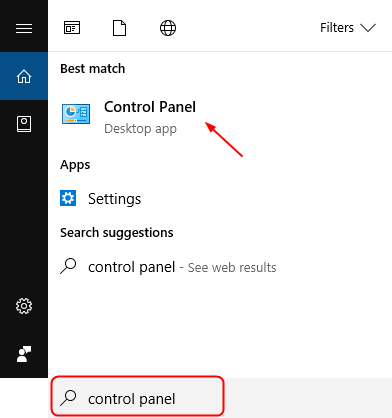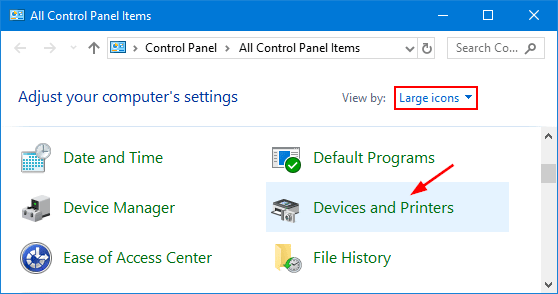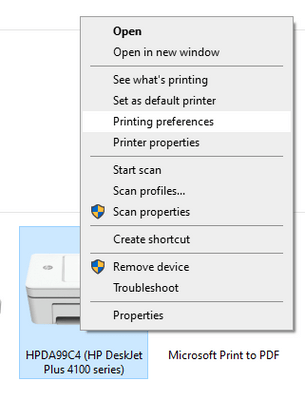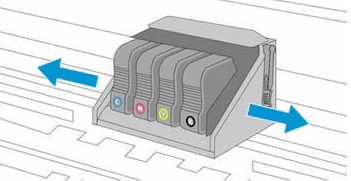Detailed Solutions To Fix HP Printer Problems

Diagnose Your All HP Printer Problems with Comprehensive Manual Guide
This article will help you in diagnosing all HP printer problems using their specified solutions. You can quickly resolve the issue by following the straightforward instructions suggested in the Solutions section.
Resolving Methods for Common Problems Of HP Printer
Method 1 - Choose the Proper Printer Port
Use these steps to adjust the port settings to prevent problems with your HP printer when printing anything:
- Type “Device and drivers” into the Windows search bar and click on it.
- Right click on your printer > Select properties.
- Select Port Tab.
- Make sure the port type on the list of ports corresponds to the connection you are using.
- If the printer is using a USB connection the port has USB or DOT4 in the description.
- If the printer is using a network connection, the port type has WSD , network, or IP in the description.
- If there are multiple listing for the same port type, change the selection to a different port.
- Click OK to accept any changes.
Method 2 - Verifying the Print Queue: Clearing Commands to Print Documents
HP printer often doesn’t take print commands due to previous pending print traffic referred to as ‘print queue’. Hence, ensure to inspect any previous print requests that might be stuck and clear the print queue to proceed with new requests.
Please follow the provided procedure to diagnose HP printer problems with the print queue:
- Go to the control panel from the search bar of your Windows PC.
- Next, open ‘devices and printers’.
- Afterward, right-click on the icon representing your HP printer, and then choose the ‘See what’s printing’ option from the menu.
- Next, choose “open as administrator” from the printer option.
- To cancel the previous print command traffic, open the ‘printer’ menu and select ‘cancel all documents’.
- Click ‘yes’ to confirm and now you can proceed with your print task.
Still unable to resolve the issue, run our Diagnostic Tool for printer check up
Method 3 - Perform the Print Head Cleaning Function
After printing a test page, it’s crucial to examine the results. If the output isn’t satisfactory, initiate print head cleaning to diagnose the HP printer problems.
- Start by examining the color blocks on the test page. If you notice streaking or faded color blocks, proceed with performing the cleaning process.
- Go to the printer screen > Select Setup.
- Choose Tools > and then click “Clean Printhead.”
- The printhead cleaning operation will now begin. Tap “Yes” after that.
Method 4 - Choose The Right Driver For Your System To Fix HP Printer Problems
At times, an outdated or faulty printer driver can disrupt the printing function. Therefore, updating it is essential to easily resolve HP printer problems. Follow these steps to accomplish this:
- Firstly, open the ‘Run’ dialog box using the search bar in window system.
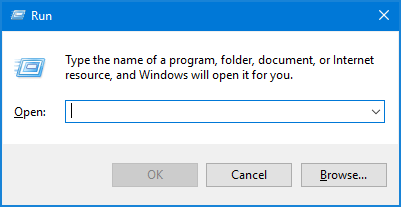
- Type ‘devmgmt. msc’ in the empty text area as appear in the image below.
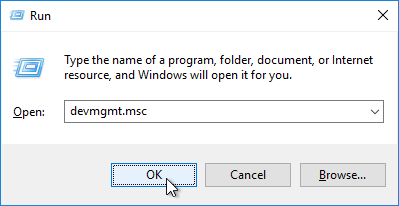
- Now, a new window will open and display ‘device manager’.
- Expand firmware of device manager and double-click on ‘system firmware’.
- Now, select the printer driver tab.
- Thereafter, click on ‘update driver’ option.
- Click search automatically for updated driver software.
- Next, wait for the update to download and then follow the instructions.
- Finally, to finish the update installation, restart your computer.
Method 5- Set Printer as Default
- Go to the search bar of your Windows and type ‘Run’ Command.
- In the “Run” dialogue box, type “Control Panel” to launch the control panel.
- Once the control panel opens, select ‘Devices and Printers’.
- Right-click on the icon of your HP printer from the list of printers on the next screen, then choose “Set as default printer.”
- When you finish the aforementioned steps, if a green checkmark appears below the icon representing your HP printer, your task is complete.
Method 6 - If Printer Status shows Offline, Make it Online
- Access the Control Panel on your computer and navigate to either the “Devices and Printers” or “Printers & Scanners” section.
- Locate your HP printer, right-click on it, and Select “See what’s printing” from the options that appear.
- Within the pop-up window, find and click on the option labeled “Printer.”
- Ensure that the option “Use Printer Offline” is not selected.
Go ahead and try wifi connectivity problems for HP printer.
Method 7 - Clear Error Codes on HP Printer
- Activate the printer unless it’s already in an operational state.
- Pause until the printer transitions into a stationary mode before proceeding.
- While the printer is active, detach the power cable from its rear port.
- Disconnect the power cord from the wall socket.
- Allow a minimum of 60 seconds to pass.
- Reconnect the power cable to the wall socket and re-establish its connection to the printer’s rear port.
- Power up the printer.
- Wait until the printer falls into silence, Check to see if this action has resolved the error message.
We hope these steps has resolved your HP printer problems.
Method 8 - Look For HP printer WiFi connection issue
If nothing works properly for wifi connection problem, follow these steps:
- Firstly reboot your devices such as printer, computer, and wireless router.
- Afterward, ensure that the computer is connected to a Wi-Fi network.
- If a newly updated or installed software is blocking your communication, try restoring your system backup.
- If you’ve installed a new Wi-Fi router, proceed to configure it with the printer.
- Moreover, make sure that your are not connected to any VPN while trying to make a wireless connection with printer.
- Update your IP address of the printer.
- However, if still you are unable to connect your printer wirelessly, get the complete detailed guide by Clicking Here
Method 9 - Check For Ghosting Error When Using HP Printer
Ghosting is a printing problem that occurs in HP laser printers. As a result of this issue, printouts appear faded, impacting the overall performance of the laser printer.
Here are some techniques listed to diagnose the ghosting error:
Storing and Cleaning :
- Humidity can impact the toner powder, causing it to clump together. Therefore, it is recommended to keep the printer in a dry place.
- Cleaning should be done on printer on regular basis to prevent it from giving errors.
Checking the Fuser Unit:
- The printer fuser temperature control unit may cause error.
- To fix this issue change the temperature of the fuser.
- However if you are unable to control the temperate of fuser, it is advisable to get it replaced with help of a professional.
Adjust the paper setting
- If you are using paper like laser printer paper, make sure that the paper setting matches with the paper type.
- Usually the paper setting adjustment will clear up a ghosting issue right away.
Repair or Replace Drum Unit:
- If your printer is experiencing ghosting errors, an old drum unit might be the cause.
- It is suggested to replace it with a new one.
- Furthermore, should the ghosting error persist even with a new drum unit, seeking assistance from professionals is advisable.
Method 10 - Diagnosis HP printer showing 50.4 error message
This error indicates that there is a problem with the fuser or the power outlet which connected to the printer. Follow these steps to fix this HP printer problems:
- Firstly, turn off your printer.
- If the printer is connected to a power UPS, disconnect it from the power cord and plug it directly into the wall outlet.
- Now ,open right door of your printer.
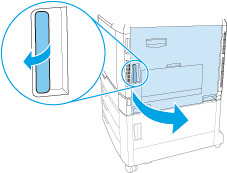
- Shift the two blue fuser handles towards the center of the fuser.
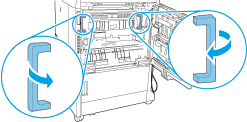
- Hold onto the handles and push the fuser located on the right side of the door to remove it.
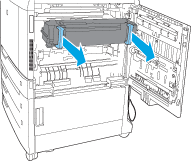
- Next, inspect your fuser for any paper jam issues. If there is any stuck piece of paper, carefully remove it.
- Thereafter, lift the fuser unit by the blue handle. Now, place it into the HP printer.
- Slide the blue handle away from the center of the fuser.
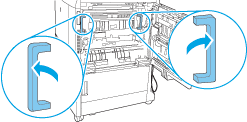
- Then, close the right door and connect the power cord to the printer.
- Finally, turn on your printer to check if this problem is resolved or not.
Method 11 - Update Print Settings To Get High Quality Print
Instructions to update printer settings for a single print:
- Start by opening the photo or document that you want to print.
- Next, click on the “File” option located in the top left corner of the screen.
- From the dropdown menu, select “Print.”
- Once the printing window opens, locate and click on “Properties,” “Printer Properties,” or “Preferences,” depending on the specific settings available for your printing device.
- Modify the paper size, paper type, duplex printing, quality, etc.
- Start by typing “Control” in the search bar located at the bottom left corner of your screen.
- From the search results list, select “Devices and Printers.”
- Right-click on the icon representing the appropriate printer.
- Choose “Printing Preferences” from the context menu.
- Within the printing preferences window, make the necessary changes to the print settings.
- After making the necessary adjustments, click on “OK” to confirm and save the changes.
Method 12 - 'Printer Failure' Error Fixes
Step 1: Examine the carriage path for any obstacles or blockages
- With the printer turned on, disconnect the power cord from the rear of the printer.
- Open the door to access the carriage inside the printer.
- Inspect the carriage path for debris such as crumpled paper or dislodged labels, and remove any that you find.
- Use your hand to move the carriage to each side, ensuring it moves freely. If the carriage is stuck or docked to one side of the printer and cannot be moved, proceed with the following steps.
- Close the carriage access door.
- Reconnect the power cord to the rear of the printer, and then turn the printer on.
If the problems persists with your HP printer, proceed to the next step for solutions.
Step 2: Reset the printer
Resetting a printer can be a potential solution to address printer failures Click here to read complete steps, However, the effectiveness of this process may vary, and it’s advisable to consult the printer’s manual
FAQ's
- Ensure the printer is plugged into a working power outlet and the power switch is turned on. Try a different power outlet or power cord if available
- Refer to the printer’s manual or online resources to identify the specific error code.
- Perform the diagnosing steps recommended for that particular error code.
To improve printing speed, check the print quality settings in the printer properties and select a lower quality or draft mode if acceptable. Ensure that the printer has enough memory and consider upgrading it if necessary.
Check the connection between the printer and the computer. Try using a different USB port or reconnecting the printer to the Wi-Fi network. Reinstalling the printer drivers on your computer might also help.
Conclusion:
Diagnosing HP printer issues involves the steps like checking connections, ensuring proper power supply, updating drivers, clearing print queues, and resolving common problems like paper jams. Explore our guide for effective solutions to resolve common HP printer problems efficiently.
Remarks– This isn’t HP official page and information provided here is for your knowledge purpose only. For our complete disclaimer visit our Disclaimer page.